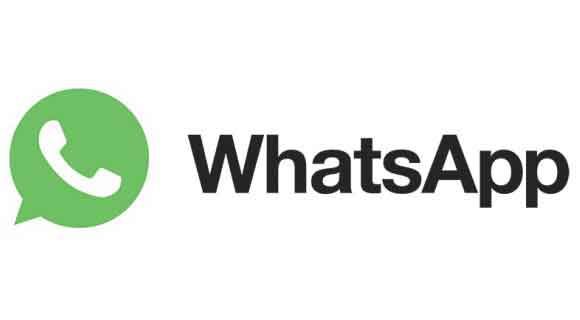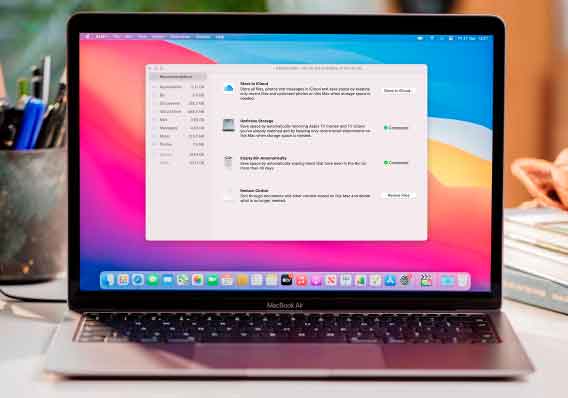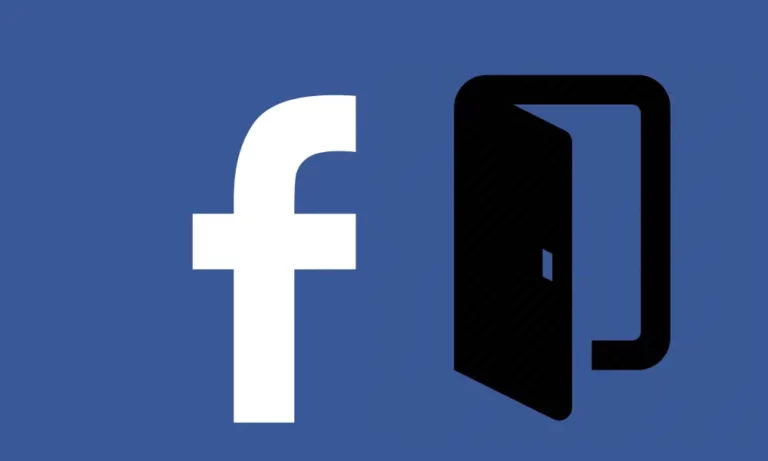Как настроить двухэтапную аутентификацию Google на iPhone и iPad

С учетной записью Google вы можете использовать множество важных ежедневных сервисов, таких как Gmail, YouTube, Диск, Фото и другие. Если вы работаете в компании, вы можете использовать их продукты, такие как AdSense, Инструменты для веб-мастеров, Analytics, YouTube Creators и т. Д.
Следовательно, очень важно убедиться, что кто-то другой не может получить к ним доступ. Включение двухэтапной аутентификации для вашей учетной записи Google предотвратит нежелательный доступ и сохранит ваши данные в безопасности. Позвольте мне рассказать вам об этом больше и помочь вам настроить его с вашего iPhone или iPad.
Что такое двухэтапная проверка?
Как мне получить доступ к веб-сайту или приложению, например Google?
Имя пользователя + правильный пароль = успешный вход
Двухэтапная проверка Google добавляет еще один уровень. После включения вам необходимо ввести одноразовый код (или подтвердить его с помощью приглашения на основном устройстве) для входа в систему.
Имя пользователя + правильный пароль + код 2FA / запрос аутентификации = успешный вход
Двухэтапная проверка гарантирует, что даже если ваш пароль будет взломан в результате атаки на данные или передан кому-либо, они не смогут войти в систему без дополнительного кода – кода двухфакторной аутентификации.
Давайте посмотрим, как настроить двухэтапную проверку для вашей учетной записи Google с вашего iPhone или iPad.
Как защитить свою учетную запись с помощью двухэтапной проверки на iPhone и iPad
- Визит myaccount.google.com на вашем iPhone с помощью веб-браузера, такого как Safari или Chrome. Войдите в систему, если будет предложено.
- Проведите справа налево по Дом, Личные сведения и коснитесь Безопасность.
- Прокрутите вниз и коснитесь Двухэтапная проверка.
- Нажмите НАЧАТЬ. Введите свой пароль Google, чтобы продолжить.
- Введите свой номер телефона и выберите способ получения кодов.
- Введите код на следующем экране и нажмите ДАЛЕЕ.
- Коснитесь АКТИВИРОВАТЬ.
Примечание. После включения 2FA прокрутите вниз, чтобы выбрать другие методы проверки, такие как сообщения Google и резервные коды. Это лучшие варианты проверки, чем SMS.
Вы успешно включили двухэтапную аутентификацию для своей учетной записи Google. С этого момента каждый раз, когда вы пытаетесь получить доступ к любому сервису, принадлежащему Google (YouTube, Gmail, Google Фото, Диск и т. Д.), Вы будете получать код в текстовом сообщении, которое вам нужно будет ввести после ввода пароля для Аккаунт Google.
Теперь, когда вы пытаетесь войти в систему с ненадежного устройства, вам необходимо подтвердить свою личность, используя один из методов проверки. Ниже я объяснил список имеющихся у вас опций и способы их включения.
Как настроить двухэтапную аутентификацию для Google
После настройки двухэтапной проверки вам необходимо каждый раз подтверждать, что вы пытаетесь войти в систему. Для этого есть несколько способов. На экране входа в систему у вас есть возможность выбрать предпочтительный метод проверки.
Подтвердите с помощью кода, полученного в текстовом сообщении или позвонив
Google отправит код по SMS или позвонит на зарегистрированный номер мобильного телефона. Введите этот код для успешного входа.
Текстовые SMS-сообщения не являются надежными на сто процентов, и их доставка может занять до пяти минут. Кроме того, если вы находитесь в районе, где нет сотовой связи или в другой стране, где ваша SIM-карта не работает, будет практически невозможно подтвердить с помощью кода SMS. Хуже того, что произойдет, если вы потеряете свой телефон! Включите другие варианты проверки на всякий случай.
Используйте Сообщения Google в приложении Google или Gmail на телефоне
После настройки 2FA прокрутите вниз до запросов Google → нажмите ДОБАВИТЬ ТЕЛЕФОН → НАЧАТЬ → ДАЛЕЕ и авторизуйтесь с помощью пароля Google. Если вы получили сообщение в Gmail или приложении Google, нажмите «Да» для подтверждения.
Примечание. Убедитесь, что вы скачали и авторизовались. all’app офицер Gmail О Google на вашем iPhone.
Теперь, когда вы попытаетесь войти в свою учетную запись Google на другом устройстве, вы получите уведомление в приложении Google или Gmail на вашем телефоне. Вас спросят, пытаетесь ли вы войти в систему. Нажмите Да, чтобы пройти аутентификацию.
Используйте физические ключи безопасности для проверки
Если у вас есть ключ безопасности, который работает через Bluetooth или порт Lightning, коснитесь ДОБАВИТЬ КЛЮЧ БЕЗОПАСНОСТИ и продолжите после включения двухэтапной аутентификации. Если у вас есть электронный ключ с обычным USB-портом, войдите в свою учетную запись Google на компьютере и настройте его оттуда.
В зависимости от того, какой у вас электронный ключ, вам нужно будет подключить его к устройству или через Bluetooth. Затем войдите в систему с помощью кнопки или коснитесь, чтобы завершить вход в систему 2FA.
Используйте свой резервный код для входа в систему
Наконец, если вы не можете использовать какой-либо из вышеперечисленных методов, вы также можете ввести один из резервных кодов для входа в систему. Вы можете в любое время создавать новые резервные коды. Просто убедитесь, что вы храните их в надежном месте.
Чтобы сгенерировать резервные коды после активации 2FA, прокрутите вниз до Резервные коды и коснитесь КОНФИГУРАЦИЯ.
Вы увидите десять кодов. Загрузите, распечатайте или сделайте снимок экрана (и скройте его на своем iPhone). Вы также можете скопировать эти коды, вставить их в приложение iOS Notes и заблокировать его.
Совет: вы также можете использовать Google Authenticator или другие приложения для аутентификации для подтверждения входа. Давайте больше узнаем об аутентификаторе Google и о том, как его использовать.
Как работает Google Authenticator и как им пользоваться?
Google Authenticator – это бесплатный инструмент безопасности, который генерирует случайные коды для проверки вашей личности при входе в Gmail и другие сервисы, такие как Facebook. Это лучший и более безопасный способ аутентификации, чем SMS. Кроме того, он работает и в автономном режиме!
Чтобы использовать Google Authenticator, выполните следующие действия.
- Скачать приложение Google Authenticator dall’App Store.
- Нажмите НАСТРОЙКА и выберите свой телефон.
- Далее вы увидите QR-код. Настройка через компьютер или iPad позволяет получить QR-код с помощью приложения аутентификации на вашем iPhone. Однако, если вы следуете инструкциям на своем iPhone, это невозможно. Затем коснитесь НЕВОЗМОЖНО СКАНИРОВАТЬ?
- Теперь скопируйте длинный код, который вы видите.
- Затем откройте Google Authenticator. Коснитесь Введите ключ конфигурации.
- Введите свой адрес Google и вставьте ключ. Убедитесь, что выбран параметр «По времени», и нажмите «Добавить».
- Теперь откройте браузер и нажмите ДАЛЕЕ. Скопируйте шестизначный код из аутентификатора, вставьте его сюда и нажмите ПРОВЕРИТЬ. Вы успешно включили приложение аутентификации.
Избегайте двухфакторной аутентификации на доверенных устройствах
Чтобы облегчить процесс входа в систему, вы можете выбрать «Больше не спрашивать на этом компьютере», если компьютер принадлежит вам. Не делайте этого на общедоступном компьютере или в офисе. Вы также можете удалить доверенные устройства. Войдите в свою учетную запись Google → перейдите на вкладку «Безопасность» → нажмите ОТМЕНИТЬ ВСЕ, чтобы удалить доверенные устройства. Теперь вам снова будет предложено ввести код двухэтапной проверки на этих устройствах при входе в систему.
Как отключить двухэтапную аутентификацию Google на iPhone и iPad
Советую этого не делать, но вы можете отключить двухэтапную проверку аккаунта Google. Для этого выполните следующие действия:
- Войдите в систему и убедитесь, что вы находитесь на вкладке «Безопасность».
- Нажмите “Двухэтапная проверка”.
- На следующем экране нажмите ВЫКЛ.
У вас есть еще вопросы? Не стесняйтесь спрашивать через комментарии ниже.