Как настроить двойной монитор или несколько мониторов в Windows 10?
Каждый интенсивный пользователь ПК знает, как важно иметь несколько мониторов вместо одного. Будь то игра, редактирование графики или кодирование – настройка нескольких мониторов в Windows 10 значительно повышает производительность.
Наличие двух или более экранов на вашей стороне может помочь по-разному. Например, вы можете эффективно использовать несколько вкладок рабочего стола. Просмотр мультимедийного контента на нескольких мониторах также делает общее впечатление более привлекательным.
В этой статье я объясню вам, как настроить второй монитор для Windows 10. Как только вы ознакомитесь с настройкой двойного экрана, у вас не возникнет проблем, связанных с настройкой нескольких мониторов.
Как настроить двойные мониторы в Windows 10?
1. Подключите двойной монитор
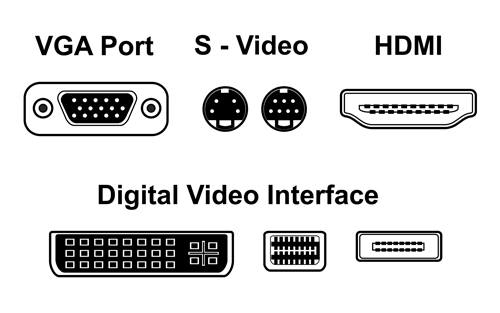 Образ: Shutterstock
Образ: Shutterstock
Чтобы настроить второй монитор, сначала найдите тип порта дисплея на вашем ПК / ноутбуке. Старые рабочие столы обычно поставляются с портом VGA, который можно обнаружить на задней панели процессора. С другой стороны, видео-порт ноутбука обычно расположен по обе стороны от него.
Теперь вам требуется разъем VGA / кабель HDMI / кабель DVI или кабель Display Port. Если ваш компьютер и второй монитор имеют разные видеопорты, вы можете использовать конвертер видеокабелей, например VGA-HDMI или Apple Display Adapter (для MacBook).
Порты дисплея подключены к графической карте ПК. Как правило, графические карты поставляются с одним или двумя видеопортами. Если вы хотите подключить несколько мониторов, вы можете купить разветвитель кабеля.
2. Выберите режим отображения
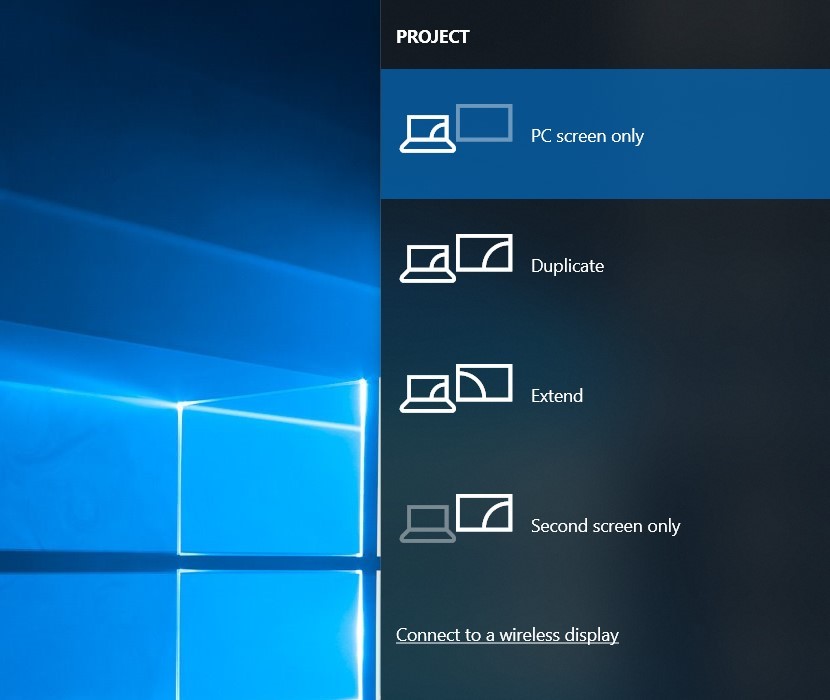
К счастью, Windows 10 уже имеет множество настроек для подключения двух мониторов. После того, как вы подключили мониторы, следующим шагом будет изменение нескольких настроек дисплея.
Прежде всего, вам необходимо решить, какой тип режима отображения вы хотите видеть на втором экране. Для этого в Windows 10 есть четыре настройки дисплея, которые можно открыть, нажав [Win + P] на клавиатуре. Кроме того, вы можете нажать [fn + F8] открыть настройки проекта.
Типы режимов отображения в Windows 10 для настройки двух мониторов –
- Только экран ПК – затемнение на втором мониторе
- Только второй экран – затемнение на главном экране
- Дублировать – Экран на втором мониторе отображает точную копию основного экрана
- Расширяем – он расширяет весь рабочий стол в обширный холст
Режим отображения «Расширить» должен быть вашим идеальным выбором. Это связано с тем, что Windows 10 сочетает в себе оба дисплея, одновременно предоставляя максимальное разрешение дополнительному монитору.
Например, если ваш основной монитор имеет разрешение 1920 x 1080, а дополнительный монитор имеет разрешение экрана 2560 x 1140, после использования функции «расширение» вы получите разрешение 4480 x 1440 на новом рабочем столе.
Было бы лучше, если бы у двух экранов было общее разрешение, чтобы избежать какого-либо ограничения контента.
3. Измените настройки дисплея для настройки нескольких мониторов.
Теперь, когда вы определились с тем, какой режим отображения вам нужен в настройке двойного монитора, следующим шагом будет изменение настроек дисплея для дополнительного дисплея (только при необходимости).
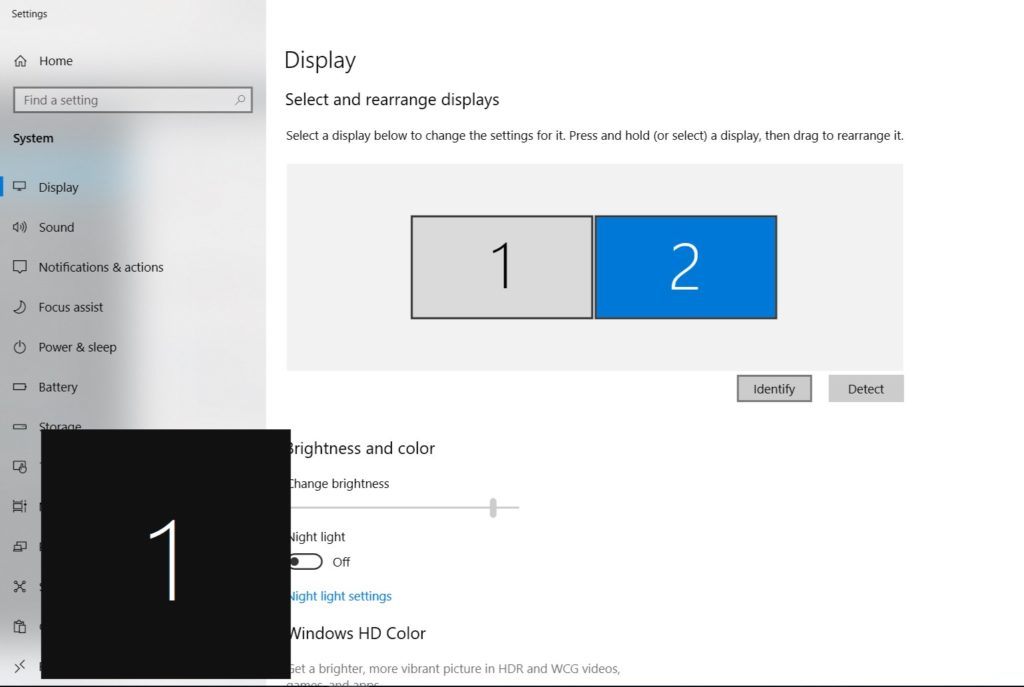
Чтобы изменить настройки дисплея на втором экране, сначала нужно его выбрать. Для этого введите «Настройки дисплея» в Windows Search и откройте его. Если у вас двойной экран, нажмите «2», в противном случае нажмите «определить», чтобы узнать, какой номер присвоен различным мониторам.
Теперь все изменения настроек дисплея Windows 10 будут генерировать результаты на втором мониторе. Если вы используете последнее обновление для Windows 10 October (версия 1809), вы можете внести следующие изменения:
Масштабирование текста, разрешения и параметров ориентации
После того, как вы выберете номер поля «2» в настройках дисплея Windows, вы увидите «Параметры экрана и макета», где вы можете выбрать процентное соотношение размера «текст, приложения и другие элементы».
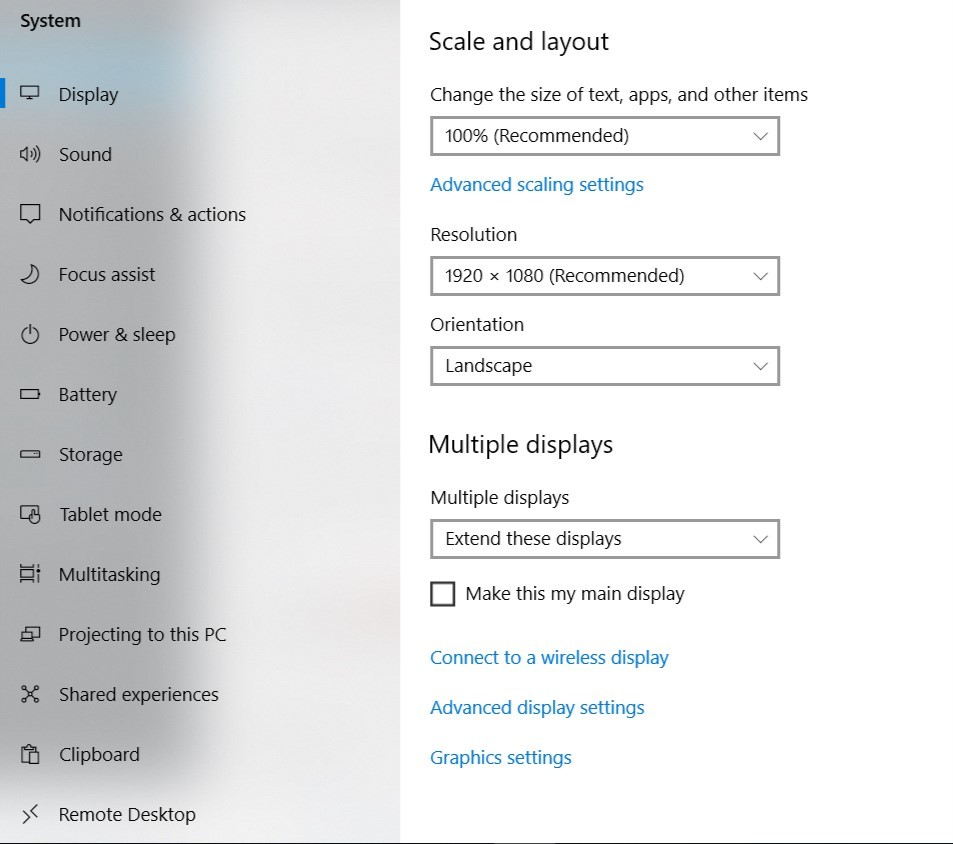
Чуть ниже «Масштаб» и «Макет» вы увидите настройки «Разрешение» – разрешение по умолчанию для второго монитора установлено на самое высокое, однако вы можете уменьшить его до более низкого разрешения.
Наконец, есть настройка «Ориентация», в которой вы можете выбрать тип ориентации, который вы хотели бы видеть на втором мониторе. «Пейзаж», «Портрет», «Пейзаж (перевернутый)», «Портрет (перевернутый)» – это четыре типа ориентации, которые вы увидите в настройках.
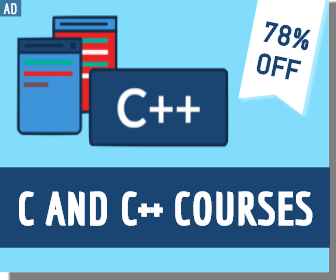
В конце страницы у вас снова есть возможность переключения режимов отображения.
Скрыть панель задач на дополнительном дисплее
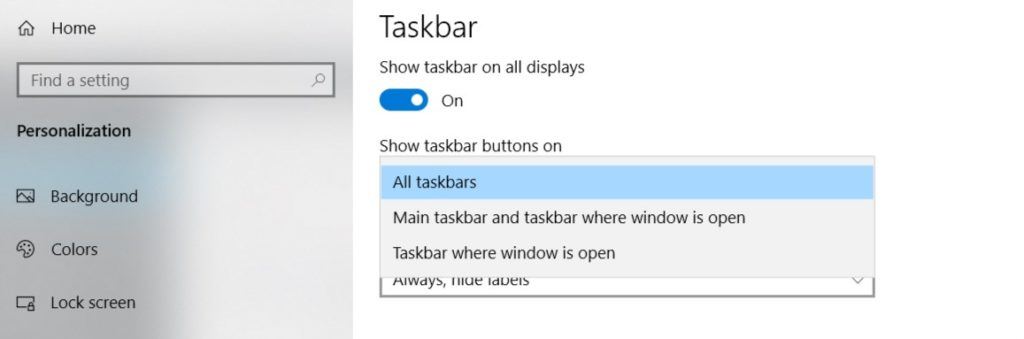
Чтобы скрыть панель задач на втором мониторе, введите «Настройки панели задач» в Windows Search> Перейдите к столбцу «Несколько экранов»> Отключите настройки «Показать панель задач на всех дисплеях».
Если вам нравится видеть его на втором экране, оставьте его включенным. Кроме того, Windows позволяет вам внести несколько изменений на панели задач второго экрана. Как вы можете редактировать, где отображать кнопки панели задач.
Настройки яркости, контрастности и других цветов
Есть два способа изменить настройки цвета на нескольких экранах. Первый довольно прост – большинство дисплеев имеют физические или сенсорные кнопки где-то на корпусе монитора для изменения яркости и других настроек цвета.
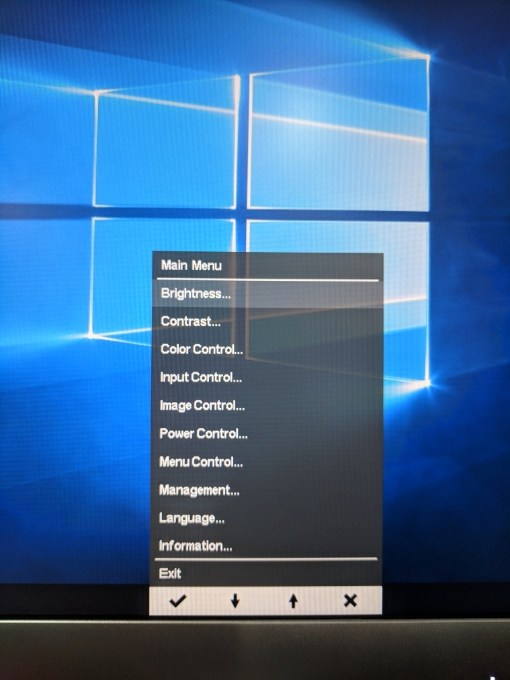
Другой способ изменить цветовые тона – через настройки графической карты. Просто зайдите в его панель управления> Выберите второй экран> Изменить настройки, такие как яркость, контрастность, разрешение и многое другое.
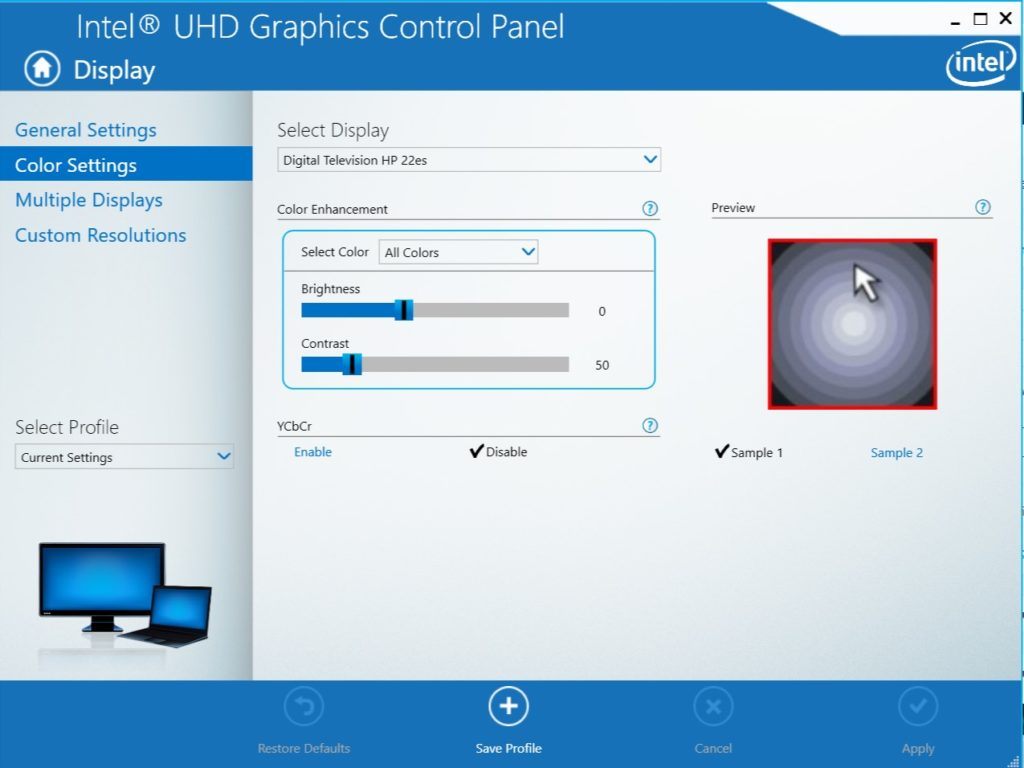
Как подключить двойную настройку монитора (экран телевизора)?
Телевизионный экран не отличается от монитора, только немного тяжел и широко используется для других целей. У большинства телевизоров есть слот HDMI, поэтому вам будет удобно подключить два устройства. Остальные шаги такие же, как я описал выше.

Я надеюсь, что эта статья помогла подключить несколько мониторов. Хочется добавить что-то; поделитесь своими комментариями ниже.
Читайте также: Как использовать «Dell Mobile Connect» в Windows 10?