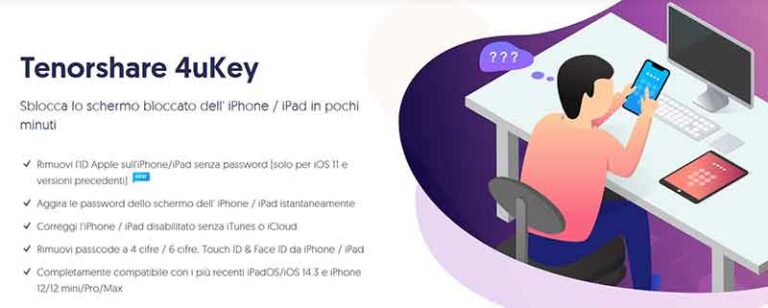Как настроить Chromecast на всех платформах

Google запустила свои цифровые потоковые медиаплееры Chromecast в 2013 году. С тех пор было продано около 55 миллионов единиц. Легко понять, почему доступные модели Chromecast позволяют пользователям транслировать приложения со своего смартфона на телевизор. Они могут смотреть фильмы и телешоу из таких приложений, как Netflix и Hulu, а также многие игры и аудиоисточники с поддержкой Chromecast.
Вы также можете транслировать содержимое вашего текущего браузера Chrome на телевизор с большим экраном через Chromecast, а если у вас есть смартфон или планшет Android, вы можете зеркально отображать экран на своем телевизоре и подключенном Chromecast. В настоящее время Chromecast поддерживает платформы Android, iOS, Windows и Mac.
В этой статье мы покажем вам как настроить новый Chromecast, независимо от того, какая у вас поддерживаемая операционная система, чтобы вы могли начать пользоваться преимуществами потоковой передачи на этом устройстве. Настройка практически одинакова для всех моделей Chromecast.
Как настроить Chromecast для телефонов и планшетов Android
1. Включите телевизор. Если у вас обычный Chromecast, подключите его к порту HDMI телевизора и подключите кабель питания к свободному порту USB на телевизоре. Если он недоступен, подключите Chromecast к ближайшей розетке с помощью прилагаемого кабеля. Если у вас есть Chromecast Ultra, подключите его к порту HDMI телевизора и подключите кабель для зарядки к розетке (он не будет работать с любыми USB-кабелями или портами). Вы также можете подключить Chromecast Ultra к ближайшему порту Ethernet, если вам нужно проводное подключение к Интернету.
2. Загрузите и установите приложение Google Home на вашем телефоне или планшете Android.
3. Откройте приложение Google Home и коснитесь параметра «Приступить к работе». Затем вас попросят подтвердить, какую учетную запись Google вы хотите использовать для Chromecast. Если у вас нет аккаунт Google, он вам понадобится, прежде чем вы сможете продолжить.
4. Вам нужно будет авторизовать ваше устройство Android для использования служб геолокации и доступа, чтобы оно могло найти ваш Chromecast. Если все готово, нажмите «ОК», чтобы продолжить.
5. Затем приложение просканирует область, чтобы найти ваш Chromecast. Когда это произойдет, нажмите «Далее». Если у вас дома есть несколько устройств Chromecast, приложение покажет их список. Просто коснитесь устройства, которое хотите настроить, затем коснитесь «Далее».
Как использовать Google Home с Chromecast
6. Когда приложение Google Home обнаружит ваш Chromecast, нажмите «Далее». Если у вас дома есть несколько устройств Chromecast, приложение покажет их список. Просто коснитесь устройства, которое хотите настроить, затем коснитесь «Далее».
7. На Chromecast TV, к которому он подключен, должен отображаться уникальный код. Если вы его видите, нажмите “Да”. Если нет, возможно, ваш телефон или планшет недостаточно близко расположен к Chromecast. Подойдите немного ближе, нажмите «Повторить», затем нажмите «Поиск устройств», чтобы повторить предыдущий процесс.
8. Вас спросят, хотите ли вы поделиться своей статистикой Chromecast вместе с отчетами о сбоях в Google. Вы можете нажать «Да, я здесь» или «Нет» благодаря этому выбору.
9. Некоторых пользователей могут спросить, в каком регионе мира они находятся. Если это отображается в настройках приложения Google Home, перейдите к списку регионов, затем коснитесь региона, в котором вы находитесь, затем коснитесь «Продолжить».
10. Затем вас спросят, из какого списка находится комната, в которой находится Chromecast. Коснитесь его, а затем коснитесь Далее. Если вы хотите создать собственное название комнаты, коснитесь «Добавить настраиваемую комнату», введите имя этой комнаты, затем коснитесь «Далее».
11. Если вы подключаете Chromecast к сети Wi-Fi, выберите сеть в приложении Google Home, к которой вы хотите подключиться, затем нажмите «Далее». Если вы подключаете Chromecast Ultra через проводное соединение Ethernet, вы можете пропустить этот и следующий шаг.
12. Если ваш телефон или планшет Android работает под управлением Android 5.0 Lollipop или более поздней версии, пароль вашей домашней сети Wi-Fi должен автоматически заполнять поле пароля в приложении Google Home при нажатии OK. В этом случае нажмите «Подключиться» рядом, чтобы завершить процесс. Вы также можете выбрать параметр «Ввести» вручную и самостоятельно ввести пароль сети Wi-Fi, а затем нажать «Подключиться».
13. Затем приложение попросит вас связать Chromecast с вашей учетной записью Google для более персонализированной работы. Просто нажмите «Продолжить» на этой странице.
14. Приложение Google Home покажет вам сводку того, что вы настроили, и вам будут предложены варианты подписки на обновления по электронной почте, просмотр видеоурока о том, как транслировать, и вариант о том, как настроить другие функции. Однако все это необязательно и не требуется для завершения настройки Chromecast.
15. Вот и все – вы готовы к потоковой передаче, зеркалированию и трансляции с помощью телефона или планшета Android.
Это может вас заинтересовать: Как воспроизводить видео на Chromecast с VLC
Как настроить Chromecast для iOS (iPhone и iPad)
1. Включите телевизор. Если у вас обычный Chromecast, подключите его к порту HDMI телевизора, а затем подключите шнур питания к свободному порту USB на телевизоре. Если он недоступен, подключите Chromecast к ближайшей розетке с помощью прилагаемого кабеля. Если у вас есть Chromecast Ultra, подключите его к порту HDMI телевизора, а затем подключите кабель для зарядки к розетке (он не будет работать с любыми USB-кабелями или портами). Вы также можете подключить Chromecast Ultra к ближайшему порту Ethernet, если вам нужно проводное подключение к Интернету.
2. Загрузите и установите приложение. Google Home на вашем iPhone или iPad.
3. Откройте приложение Google Home и коснитесь параметра «Приступить к работе». Вам будет предложено подтвердить, какую учетную запись Google вы хотите использовать для Chromecast. Если у вас нет учетной записи Google, сделайте это, прежде чем продолжить.
4. Приложение Google Home на следующем шаге захочет использовать поддержку Bluetooth вашего iPhone или iPad. Если Bluetooth уже активирован, пропустите этот шаг. Если он выключен или вы не хотите использовать Bluetooth, вы можете нажать «Нет, спасибо». Затем нажмите кнопку «Домой» на своем устройстве, перейдите в раздел «Настройки» и нажмите «Wi-Fi». Подключитесь к той же сети Wi-Fi, что и ваше устройство Chromecast. Вернитесь в приложение Google Home, и оно должно обнаружить Chromecast.
5. Затем приложение просканирует область, чтобы найти ваш Chromecast. Когда это произойдет, нажмите «Далее». Если у вас дома есть несколько устройств Chromecast, приложение покажет их список. Просто коснитесь устройства, которое хотите настроить, затем коснитесь «Далее».
6. Телевизор, к которому подключен Chromecast, должен отобразить уникальный код. Если вы его видите, нажмите “Да”. Если нет, возможно, ваш телефон или планшет недостаточно близко расположен к Chromecast. Подойдите ближе, коснитесь «Повторить», затем коснитесь «Поиск устройств», чтобы повторить предыдущие шаги.
7. ИТ-отдел спросит, хотите ли вы поделиться своей статистикой Chromecast вместе с отчетами о сбоях в Google. Вы можете нажать «Да, я здесь» или «Нет» благодаря этому выбору.
8. Некоторых пользователей могут спросить, в каком регионе мира они находятся. Если это отображается в настройках приложения Google Home, перейдите к списку регионов, затем коснитесь региона, в котором вы находитесь, затем коснитесь «Продолжить».
9. Затем вас спросят, из какого списка находится комната, в которой находится Chromecast. Коснитесь его, а затем коснитесь Далее. Если вы хотите создать собственное название комнаты, коснитесь «Добавить настраиваемую комнату», введите имя этой комнаты, затем коснитесь «Далее».
10. Если вы подключаете Chromecast к сети Wi-Fi, выберите сеть в приложении Google Home, к которой хотите подключиться, затем нажмите «Далее». Если вы подключаете Chromecast Ultra через проводное соединение Ethernet, вы можете пропустить этот и следующий шаг.
11. Вы можете самостоятельно ввести пароль к сети Wi-Fi в приложении, а затем нажать «Подключиться».
12. Затем приложение попросит вас связать Chromecast с вашей учетной записью Google для более персонализированной работы. Просто нажмите «Продолжить» на этой странице.
13. Приложение Google Home покажет вам сводку того, что вы настроили, с возможностью подписаться на обновления по электронной почте, просмотреть видеоурок о том, как транслировать, и вариант о том, как настроить другие функции. Ни то, ни другое не требуется для завершения настройки Chromecast.
14. Вот и все – все готово для потоковой передачи и трансляции на iPhone или iPad.
Как настроить Chromecast для ПК (Windows и Mac)
1. Включите телевизор. Если у вас обычный Chromecast, подключите его к порту HDMI телевизора, а затем подключите кабель питания к одному из доступных портов USB на телевизоре. Если он недоступен, подключите Chromecast к ближайшей розетке с помощью прилагаемого кабеля. Если у вас есть Chromecast Ultra, подключите его к порту HDMI телевизора, а затем подключите кабель для зарядки к розетке (он не будет работать с любыми USB-кабелями или портами). У вас также есть возможность подключить Chromecast Ultra к ближайшему порту Ethernet, если вам нужно проводное подключение к Интернету.
2. Убедитесь, что на вашем ПК с Windows или Mac установлена последняя версия веб-браузера Chrome. Вы можете сделать это, зайдя в раздел «Настройки» своего браузера, затем щелкнув раздел «О Google Chrome» и, наконец.
3. Перейдите на веб-страницу. chromecast.com/setup через браузер Chrome.
4. Когда вы перейдете на эту страницу, щелкните раздел «Настроить Chromecast с помощью этого компьютера».
5. Браузер просканирует область, чтобы найти Chromecast. Когда это произойдет, вы должны щелкнуть имя устройства в браузере, такое же, как вы видите на экране телевизора, затем щелкнуть «Настроить». Вы должны увидеть длинный список конфиденциальности и условий, с которыми вам нужно согласиться, чтобы продолжить процесс установки. Когда будете готовы, нажмите Принять.
6. Процесс установки должен автоматически подключиться к Chromecast через точку доступа Wi-Fi. В этом случае переходите к следующему шагу. Если нет, вам нужно перейти в меню Wi-Fi вашего ПК и выбрать сеть Wi-Fi, которая соответствует имени вашего Chromecast. Затем вы можете подключиться к этой сети и нажать «Далее».
7. Телевизор, к которому подключен Chromecast, должен отобразить уникальный код. Если вы его видите, нажмите Да. Если нет, повторите предыдущую процедуру настройки.
8. Вам будет предложено назвать комнату, в которой находится Chromecast в вашем доме. Введите это имя или оставьте имя по умолчанию. Выберите страну, в которой вы находитесь, и нажмите Далее.
9. Подключите Chromecast к локальной сети Wi-Fi, щелкнув стрелку вниз. Введите пароль для своей локальной сети и нажмите «Подключиться». Затем нажмите «Далее».
10. Вот и все – вы готовы к потоковой передаче, зеркалированию и трансляции мультимедиа с ПК с Windows и Mac на телевизор через браузер Chrome.