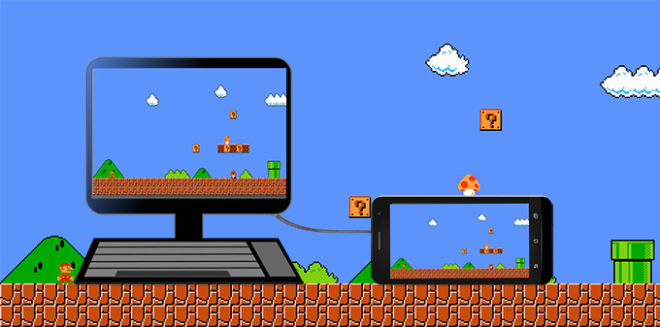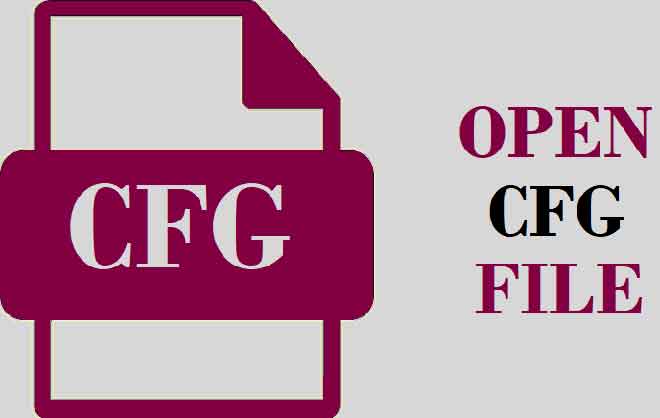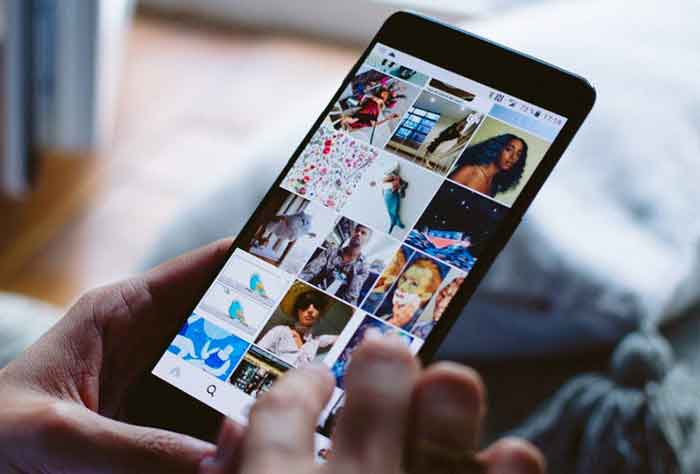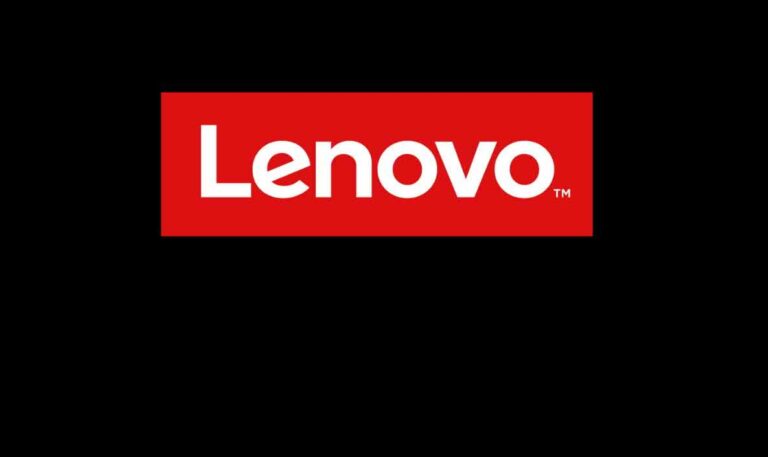Как найти загруженные файлы на iPhone или iPad

Большинство приложений на iPhone и iPad без проблем подключаются и работают в Интернете. Независимо от того, смотрите ли вы что-то на Netflix, расслабляетесь с песнями на Spotify или работаете над документом Google Docs, вам не нужно ничего загружать локально.
Но загрузка файлов по-прежнему чрезвычайно полезна. Вы можете получить к нему доступ в любое время, не полагаясь на стабильное соединение, и вам не нужно беспокоиться об использовании полосы пропускания мобильной связи на ходу. Ниже вы узнаете, в каких наиболее вероятных местах следует искать загруженные файлы, такие как документы, фотографии и видео, на iPhone или iPad.
Загляните в приложение “Файлы”
Файл приложения для iPhone и iPad, дебютировавший в iOS 11, представляет собой базовый файловый менеджер, позволяющий управлять iCloud и сторонние сервисы облачного хранения, такие как Google Drive и Dropbox. Он также предоставляет место под названием «На моем iPhone / iPad», которое позволяет хранить локальные файлы в несколько ограниченной форме.
И пользователь, и приложения, работающие на iPhone и iPad, могут использовать приложение «Файлы» для сохранения данных. Как правило, именно здесь вы должны искать, когда хотите найти инициированную браузером загрузку или файл, сохраненный вручную с помощью параметра «Сохранить на листе общего доступа к файлам».
Например, вы можете найти загрузки Safari в папке «Загрузки» в iCloud Drive. Просто откройте приложение «Файлы» и нажмите «iCloud Drive»> «Загрузки», чтобы попасть туда. Загрузки Safari также перезагружаются в iCloud, чтобы вы могли получить к ним доступ и на других устройствах Apple.
Если вы используете сторонний веб-браузер, такой как Google Chrome или Firefox, вы найдете файлы для загрузки в автономном месте на моем iPhone / iPad. Папка загрузки обычно носит то же имя, что и ваш браузер, поэтому у вас не должно возникнуть проблем с ее поиском.
Вы также можете изменить путь загрузки Safari на «На моем iPhone / iPad». Перейдите в «Настройки»> «Safari» и выберите «На моем iPhone» в качестве места загрузки. Это сохраняет загрузки в автономном режиме, не тратит впустую полосу пропускания и помогает экономить хранилище iCloud.
Помимо браузеров, вы также можете найти другие приложения, такие как Apple Pages, которые хранят автономные копии файлов в iCloud Drive или на моем iPhone / iPad.
Если у вас возникли проблемы с поиском загруженного файла, вы можете попробовать найти его, коснувшись поля «Поиск» в верхней части приложения «Файлы». Если вы не помните точное имя, вы можете найти его по типу файла – например, введите PDF и выберите PDF-документ, чтобы фильтровать и искать только PDF-документы.
Найдя скачанный файл, вы можете нажать, чтобы просмотреть его в приложении «Файлы». Вы также можете долго нажимать элемент, чтобы отобразить различные параметры контекстного меню: Поделиться, Удалить, Переместить и т. Д.
Проверьте загрузки в приложениях
Приложение «Файлы» не работает как центральный файловый менеджер для всего на iPhone и iPad. Некоторые приложения, такие как ТВ, Музыка или YouTube, используют скрытые внутренние области памяти для хранения файлов. Они не видны пользователю, поэтому вы не можете получить доступ к файлам в их необработанном виде, если не используете само приложение для их открытия и просмотра.
Например, на Apple TV вы можете найти загруженные видео и шоу в разделе «Библиотека»> «Загружено». То же самое и с Apple Music. Вы можете только воспроизводить их – вы не можете перемещать или перемещать эти файлы в другое место или использовать другое приложение для доступа к ним.
Найти раздел «Загрузки» в приложении довольно просто, изучив пользовательский интерфейс в течение нескольких секунд. Вы также должны найти варианты удаления загрузок. В некоторых приложениях нет отдельного раздела для загрузок, а просто используется символ состояния, например галочка, рядом с именами файлов, чтобы обозначить его.
Веб-браузеры также имеют встроенные списки загрузки или программы просмотра. Например, в Safari и Firefox вы можете просмотреть список загрузок, нажав значок «Загрузки» в правой части адресной строки или внизу экрана соответственно.
Пройдите через приложение “Фото”
При просмотре фотографии с помощью веб-браузера или приложения социальных сетей вы обычно можете загрузить ее на свой iPhone с помощью параметров контекстного меню «Сохранить» или «Добавить к фотографии», удерживая нажатой клавишу «Сохранить». Это также распространяется на аудио- и видеоклипы. Затем вы можете найти их в альбоме «Недавние» в приложении «Фото» на iPhone.
Некоторые приложения для социальных сетей, такие как WhatsApp, автоматически создают альбомы, содержащие медиафайлы, которые вы настроили для загрузки. Вы найдете их на вкладке «Альбомы».
Если у вас возникли проблемы с поиском загруженного объекта в приложении «Фото», переключитесь на вкладку «Поиск» и попробуйте найти его.
Управляйте файлами через хранилище iPhone
Если вы хотите удалить элементы, загруженные в стандартных стандартных приложениях (например, «Сообщения»), вы можете использовать страницу «Хранилище iPhone / iPad» в приложении «Настройки», чтобы удалить их. Это отличный способ быстро освободить место на iPhone.
Перейдите в «Настройки»> «Основные»> «Хранилище iPhone». Затем выберите приложение (вы также можете использовать значок «Поиск» для фильтрации приложений по имени), и вы обычно найдете все связанные с ним загрузки внутри. Затем вы можете прокрутить элементы вправо и удалить их.
Вы также можете увидеть рекомендации по хранению, которые можно использовать для удаления больших видеофайлов или вложений приложений для сообщений, в верхней части экрана хранилища iPhone / iPad.
Вы не найдете всего
В отличие от настольных устройств, у вас нет абсолютного контроля над тем, что загружается на ваш iPhone или iPad. Вы обнаружите, что загруженные файлы разбросаны по всему вашему iPhone или iPad, и их легко потерять.
И iOS, и iPadOS, особенно последняя с ее потенциалом, похожим на MacBook, должны предоставить пользователям больший контроль над внутренней памятью. При использовании приложения «Файлы» это, скорее всего, произойдет, но только постепенно, в ходе будущих итераций системного программного обеспечения.