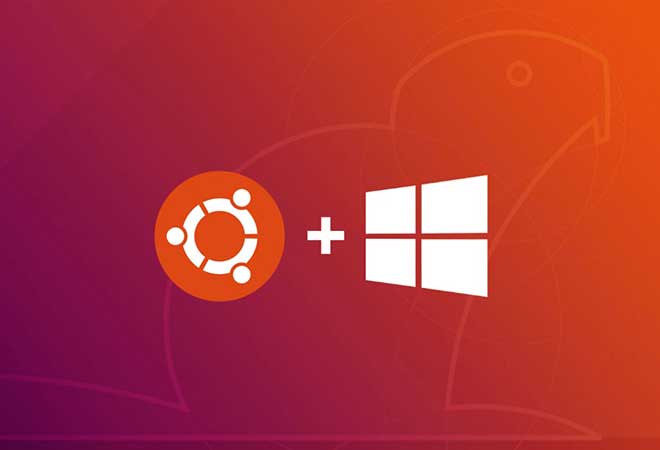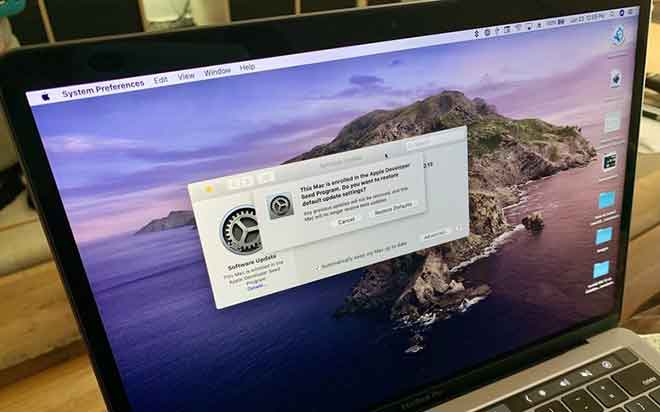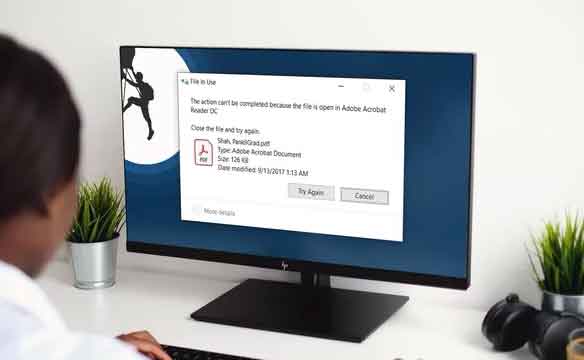Как найти скрытые приложения на iPhone

Ваш iPhone предлагает несколько способов скрыть приложения, которые слишком смущают или вызывают привыкание, чтобы держать их на главном экране. Например, вы можете поместить их в папки или переместить в библиотеку приложения. Если у вас установлена iOS 14 или новее, вы также можете уменьшить беспорядок, отключив целые страницы главного экрана. Все отлично. Но что, если вы хотите найти приложения, которые вы давно спрятали и больше не можете вспомнить, как туда добраться? К счастью, вы можете использовать несколько методов для быстрого поиска скрытых приложений на iPhone.
Используйте функцию поиска iPhone
В iOS есть встроенная функция поиска, которая позволяет мгновенно найти любое приложение, установленное на вашем iPhone, даже если оно не отображается в папке или в библиотеке приложений. Чтобы начать поиск, просто проведите вниз по главному экрану. Затем введите название приложения.
Когда значок приложения появится вверху списка результатов поиска, просто нажмите, чтобы открыть его, или выберите «Перейти» на клавиатуре.
Если вы не можете найти скрытое приложение на своем iPhone таким образом, вам необходимо проверить, не отображается ли оно в результатах поиска. Для этого откройте приложение «Настройки» на нашем iPhone. Затем коснитесь Siri и поиска. Прокрутите вниз, чтобы найти скрытое приложение, и коснитесь его, чтобы выбрать. На следующем снимке экрана включите переключатель рядом с параметром Показывать в поиске, если он отключен.
Спросите Siri
В дополнение к функции поиска iPhone вы можете использовать Siri для открытия скрытых приложений на вашем iPhone так же легко. Вызовите Siri голосовой командой «Привет, Siri» или удерживая боковую кнопку. Затем скажите “Открыть” [nome dell’app] и Siri должна немедленно согласиться.
Поиск в библиотеке приложений
Библиотека приложений, представленная в iOS 14, показать все приложения, установленные на вашем iPhone. По этой причине вы можете безопасно удалять приложения со страниц главного экрана, не удаляя их. Хотя вы можете найти любые приложения, которые вы скрыли таким образом, с помощью поиска или Siri, вы также можете использовать саму библиотеку приложений, чтобы найти и открыть их.
Чтобы получить доступ к библиотеке приложений, проведите вправо от последней страницы главного экрана. Затем погрузитесь в категорию (Утилиты, Социальные сети, Производительность и финансы и т. Д.), Связанную со скрытым приложением, чтобы открыть его. Или используйте поле поиска в верхней части библиотеки приложения, чтобы быстрее найти то, что вы ищете.
Если вы хотите повторно добавить приложение из библиотеки приложений на главный экран, нажмите и удерживайте значок и начните перетаскивать его. Вы автоматически выйдете с главного экрана. Затем перетащите приложение в нужное место. Кроме того, вы можете нажать и удерживать значок приложения и выбрать «Добавить на главный экран».
Откройте для себя страницы главного экрана
Если вы обнаружите, что на вашем iPhone отсутствует много приложений, возможно, вы ранее скрыли некоторые страницы главного экрана. Хотя вы можете использовать Search, Siri или библиотеку приложений для доступа к этим приложениям, вы также можете просматривать страницы, которые их содержат.
Начните с длительного нажатия на пустую область на главном экране, чтобы перейти в режим покачивания. Затем нажмите на точечную полосу над док-станцией. На скриншоте ниже вы должны увидеть превью всех активных и скрытых страниц главного экрана. Включите страницы, содержащие приложения, которые вы хотите показать. Затем нажмите «Готово», чтобы сохранить изменения.
Cerca в App Store
Использование App Store для поиска скрытых приложений на iPhone менее удобно, чем Поиск, Siri или Библиотека приложений. Однако он помогает определить, удалили ли вы приложение (вместо того, чтобы скрыть его) или ограничили использование экранного времени.
Откройте App Store, нажмите «Поиск» в правом нижнем углу экрана и начните поиск приложения. Если он отображается в результатах поиска, нажмите «Открыть».
Если вместо этого вы видите символ облака рядом с приложением, вам нужно нажать на него, чтобы загрузить приложение. Вы можете открыть его позже.
Если вы получаете уведомление о включенных ограничениях при нажатии «Открыть», вам необходимо разрешить приложению использовать экранное время. Мы рассмотрим это позже.
Снять ограничения экранного времени
Экранное время – это встроенная функция iOS, которая позволяет отслеживать и ограничивать привычки использования iPhone. Он также позволяет вам полностью ограничивать (что скрывает) различные собственные приложения (Сообщения, Почта, Камера и т. Д.).
Вы не можете открывать скрытые приложения с помощью экранного времени через поиск, Siri или библиотеку приложений. Они появляются в App Store, но не открываются. Единственный способ получить доступ к этим приложениям – снять ограничения по времени использования.
Откройте приложение «Настройки» и выберите «Ограничения содержимого и конфиденциальности». Если вашему iPhone требуется пароль для экранного времени, вам необходимо ввести его, чтобы продолжить. Если вы не знаете пароль, вы можете сбросить его, используя свои учетные данные Apple ID. Затем выберите Разрешенные приложения и включите переключатели рядом с приложениями, которые вы хотите показать. Затем вы можете найти их на главном экране.
Сбросить макет главного экрана
Если вы хотите показать все приложения и вернуть все в исходное положение на главном экране, рассмотрите возможность сброса главного экрана. Для этого откройте приложение «Настройки», нажмите «Общие», нажмите «Сброс», затем нажмите «Сбросить макет главного экрана».
Это приведет к удалению всех пользовательских папок, отображению всех страниц главного экрана и повторному добавлению любых приложений, которые вы переместили в библиотеку приложений. Однако это не повлияет на скрытые приложения, использующие экранное время.
Выберите скрытые покупки приложений
Помимо удаления приложений с главного экрана, вы также можете скрыть покупки приложений на своем iPhone.
Если вы хотите проверить список скрытых покупок приложений (например, чтобы повторно загрузить их), начните с открытия приложения «Настройки» на своем iPhone. Затем выберите свой Apple ID, коснитесь «Мультимедиа и покупки», затем коснитесь «Просмотр учетной записи». На следующем экране прокрутите вниз и нажмите «Скрытые покупки».
Найдите или откройте для себя
С помощью описанных выше методов очень легко найти даже самые скрытые приложения на вашем iPhone. Вы также можете использовать большинство из них для поиска скрытых приложений на iPad. Если знаете другие способы, поделитесь в комментариях.