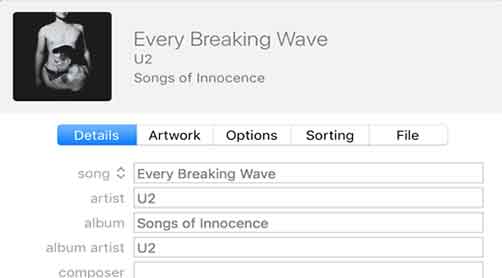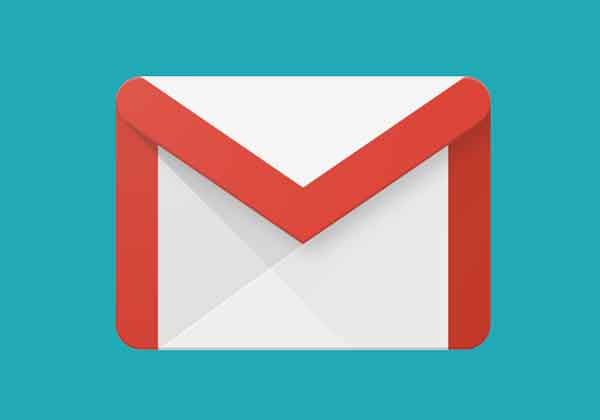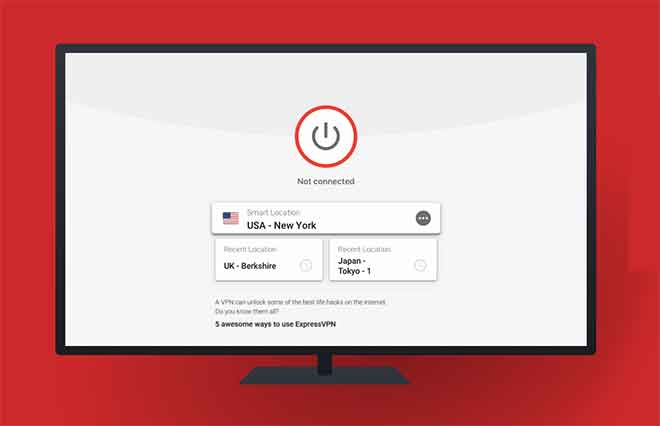Как найти скрытые и сохраненные пароли в Windows

Хотите узнать, как найти скрытые и сохраненные пароли в Windows? Ответ можно найти в нескольких строках. Если вы забыли пароль, но знаете, что он был сохранен где-то на вашем компьютере, вы можете получить доступ к своим сохраненным паролям Windows и посмотреть, найдете ли вы его. Windows фактически хранит список всех ваших сохраненных паролей и позволяет вам получать к ним доступ в любое время.
Эти сохраненные пароли поступают из веб-браузеров, сетей Wi-Fi и других служб, используемых на вашем компьютере. Найти эти пароли достаточно просто, поскольку на вашем компьютере есть встроенный инструмент, который позволяет вам это сделать.
Вам может быть интересно: Как узнать, кто подключен к моему Wi-Fi
Как найти скрытые и сохраненные пароли в Windows
Функция, позволяющая находить скрытые и сохраненные пароли в Windows 10, называется Диспетчер учетных данных Windows. Он отслеживает все ваши пароли в Интернете и другие пароли Windows, а также позволяет вам войти в систему и использовать их при необходимости.
Сохраненные веб-пароли обычно поступают из Internet Explorer и Edge. Пароли для Chrome, Firefox и других веб-браузеров не будут отображаться в инструменте. Для этих браузеров вы можете проверить их меню настроек, чтобы найти и получить доступ к параметру, который показывает ваши пароли.
- Найдите панель управления с помощью поиска Cortana и откройте панель.
- Нажмите на вариант с надписью «Учетные записи пользователей», так как вариант, который вы ищете, есть.
- На следующем экране щелкните параметр с надписью Credential Manager, чтобы открыть инструмент на вашем компьютере.
Когда открывается диспетчер учетных данных, в основном есть две вкладки: веб-учетные данные и учетные данные Windows.
В разделе веб-учетных данных хранятся все пароли браузера. Это пароли, используемые для входа на различные веб-сайты.
В учетных данных Windows хранятся другие пароли, например пароль диска NAS и т. Д. Если вы не работаете в корпоративной среде, вы, вероятно, не будете использовать этот раздел.
- Чтобы открыть пароль для записи, щелкните значок стрелки вниз рядом с ним. Затем нажмите ссылку Показать рядом с паролем.
- Вам будет предложено ввести пароль вашей учетной записи Windows. Если вы используете отпечаток пальца для разблокировки устройства, как это делаю я, вам будет предложено отсканировать его, чтобы продолжить.
- Тогда он сразу отобразит пароль на экране.
Как найти скрытые и сохраненные пароли в Windows 10
К сожалению, диспетчер учетных данных не позволяет просматривать сохраненные пароли Wi-Fi. Однако есть два других способа получить доступ к сохраненным Windows паролям для беспроводных сетей.
Эти методы должны позволить вам получить доступ к паролям для всех сетей Wi-Fi, к которым вы когда-либо подключались.
Используйте командную строку, чтобы открыть сохраненные пароли Wi-Fi
Утилита командной строки позволяет выполнять на компьютере множество задач, одна из которых – просматривать сохраненные пароли Wi-Fi. Его можно использовать для получения списка всех сетей, а затем вы можете выбрать сеть, для которой вы хотите просмотреть пароль.
По сути, вам просто нужно скопировать и вставить команды, поэтому, даже если вы никогда раньше не использовали этот инструмент, все будет в порядке.
- Найдите командную строку с помощью поиска Cortana и щелкните Запуск от имени администратора.
- Введите следующую команду в окне командной строки и нажмите Enter. Он покажет сети Wi-Fi, для которых он сохранил пароли.
netsh wlan показать профили
- Запишите название сети Wi-Fi, для которой хотите найти пароль.
Введите следующую команду, заменив NAME именем вашей сети Wi-Fi, и нажмите Enter.
netsh wlan показать имя профиля = ИМЯ ключ = очистить
- Посмотрите на раздел с надписью «Настройки безопасности». Здесь вы найдете запись с надписью Key Content. Следующее значение – ваш пароль от WiFi.
Используйте приложение для доступа к сохраненным паролям Wi-Fi
Если вам нужно слишком часто получать доступ к сохраненным паролям Wi-Fi, метод командной строки не идеален для вас, поскольку он требует, чтобы вы вводили команду каждый раз, когда вы хотите просмотреть пароль. Лучшим вариантом было бы использовать стороннее приложение, которое позволяет легко и быстро раскрывать сохраненные пароли Windows.
Одно из таких приложений Средство восстановления пароля WiFi пользователя Magical Jelly Bean. Это бесплатное приложение, которое вы можете использовать на своем компьютере с Windows 10 для просмотра паролей Wi-Fi.
- Загрузите и запустите приложение на свой компьютер.
- Он немедленно просканирует и отобразит любые пароли Wi-Fi, которые может найти на экране.
- Если вы хотите скопировать пароль, щелкните его правой кнопкой мыши в приложении и выберите Копировать выбранный пароль.
Как найти скрытые и сохраненные пароли в Windows с помощью приложения
Некоторые из сохраненных паролей Windows хранятся в Windows Vault на компьютере с Windows 10. Если пароль, который вы ищете, есть, вы можете использовать бесплатное приложение, чтобы найти и раскрыть его на своем компьютере.
Есть приложение под названием VaultPasswordView который позволяет вам получить доступ ко всем паролям, сохраненным в Windows Vault на вашем компьютере.
- Загрузите и запустите приложение на свой компьютер.
- Используйте раскрывающееся меню «Корневая папка», чтобы выбрать корневую папку. Затем нажмите кнопку «Автозаполнение», чтобы автоматически заполнить некоторые параметры на экране.
- Введите пароль своей учетной записи в поле Пароль для входа в Windows и нажмите ОК.
- Вы должны иметь возможность просматривать сохраненные пароли Windows Vault.
Удалить пароли, сохраненные в Windows 10
Поскольку ваш компьютер сохраняет большинство паролей, которые вы используете на своем компьютере, на нем также могут быть пароли, которые вы на самом деле не используете. При желании вы можете удалить эти сохраненные пароли на своем компьютере с Windows 10.
Их можно удалить из диспетчера учетных данных Windows на ПК.
- Запустите диспетчер учетных данных Windows из панели управления.
- Щелкните значок стрелки рядом с паролем, который хотите удалить.
- Выберите вариант с надписью Удалить в конце ваших учетных данных.
- Вас спросят, действительно ли вы хотите удалить пароль со своего компьютера. Щелкните Да, чтобы продолжить.
Пароли легко забыть, особенно если вам нужно многое запомнить. Вы тот, кому нужно найти сохраненные пароли для входа в систему, или вы помните все свои пароли?
Статья по теме: 10 программ для резки видео онлайн (ПК и смартфон)