Как найти пароль Wi-Fi вашей текущей сети

Забывчивость наш собственный пароль Wi-Fi — одна из самых распространенных ошибок, которые мы часто совершаем. Очень раздражает незнание пароля собственной сети Wi-Fi, к которой подключено большинство ваших устройств, и трудности с подключением новой. Итак, здесь я постараюсь решить эту проблему для вас. (Прошу прощения за использование старой темы Windows Classic, она мне нравится :P).
В следующем уроке я расскажу вам пять различных способов узнать пароль Wi-Fi вашей текущей сети. Эти методы включают получение пароля Wi-Fi на устройствах Windows, Linux, Mac и Android.
Способ 1: поиск пароля Wi-Fi в Windows с помощью командной строки
- Сначала откройте командную строку на ПК с Windows, набрав cmd в меню «Пуск».
- Теперь выберите Запустить от имени администратора щелкнув по нему правой кнопкой мыши.
- Когда откроется командная строка, вам нужно ввести в нее следующую команду (Заменять фоссбайты с именем вашей сети Wi-Fi) и нажмите Enter.
netsh wlan show имя профиля = ключ fossbytes = очистить
- После нажатия Enter вы увидите все детали, включая пароль Wi-Fi, как ключевое содержание (как показано на рисунке выше).
- Если вам нужен список ваших предыдущих подключений Wi-Fi, введите следующую команду:
netsh wlan показать профили
Способ 2: раскрытие пароля Wi-Fi общим методом в Windows
- Сначала перейдите в системный трей и щелкните правой кнопкой мыши символ Wi-Fi.
- Теперь выберите «Открыть центр управления сетями и общим доступом».
- Теперь нажмите на Измените настройки адаптера. Поскольку я использую здесь классическую тему Windows, вы можете заметить небольшие изменения в значках, но уверяю вас, что метод тот же в Windows 7, Windows 8 и Windows 10.
- Теперь щелкните правой кнопкой мыши сеть Wi-Fi и выберите положение дел в раскрывающемся меню.
- Теперь нажмите на Свойства беспроводной сети в появившемся всплывающем окне.
- Нажмите на Безопасность а потом Показать персонажей чтобы узнать пароль вашей текущей сети Wi-Fi.
Способ 3. Получить пароль Wi-Fi на Mac с помощью терминала
- Нажимать Cmd+Пробел открыть Прожектора затем введите Терминал чтобы открыть окно Терминала.
- Теперь введите следующую команду (замените фоссбайты введите имя вашей сети Wi-Fi и нажмите Enter), а затем введите имя пользователя и пароль Mac.
безопасность find-generic-password -wa fossbytes
- Ваш пароль WiFi текущей сети будет отображаться в виде обычного текста.
Способ 4: извлечение пароля Wi-Fi в Linux
- Нажимать Ctrl+Альт+Т чтобы открыть терминал в Linux.
- Теперь введите следующую команду (замените фоссбайты с именем вашей сети Wi-Fi), а затем введите имя пользователя и пароль Linux.
sudo cat /etc/NetworkManager/system-connections/fossbytes | греп пск=
- Там вы найдете свой пароль Wi-Fi. Если вы хотите узнать имя сети, введите следующую команду:
sudo grep psk= /etc/NetworkManager/system-connections/*
Способ 5: поиск пароля Wi-Fi на Android
Для этого метода требуется рутованное устройство Android с установленным на нем бесплатным приложением ES File Explorer. Выполните следующие простые шаги, чтобы восстановить пароль Wi-Fi:
- Откройте проводник ES. Теперь в меню перейдите к «Локальное», затем нажмите «Выбрать устройство». Здесь ES File Explorer запросит разрешение суперпользователя, щелкните и разрешите его.
- Теперь откройте папку с именем data и найдите папку «разное».
- Теперь откройте папку «wifi», где вы найдете файл с именем wpa_supplicant.conf.
- Откройте его как текст и найдите свое имя Wi-Fi (SSID). Под SSID вы найдете потерянный пароль Wi-Fi (psk).
Итак, вот как можно узнать пароль сети Wi-Fi, к которой вы подключены, на разных устройствах. Если статья о поиске пароля Wi-Fi вашей текущей сети оказалась для вас полезной, сообщите нам об этом в комментариях ниже.
Читайте также: Как найти сохраненные пароли Wi-Fi в Linux?




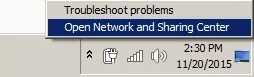







![Как выполнить двойную загрузку Ubuntu 20.04 с Windows 10? [Using Bootable USB]](https://ixed.ru/wp-content/uploads/2024/07/how-to-dual-boot-ubuntu-20.04-with-windows-10-using-bootable-usb-768x440.png)



