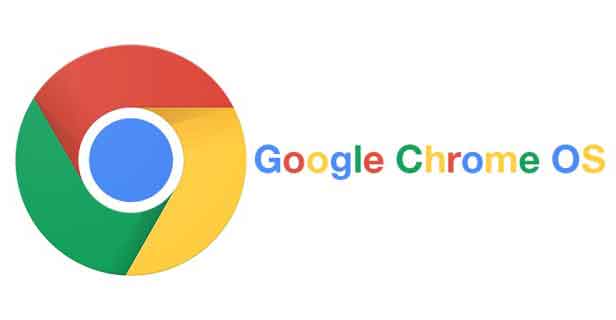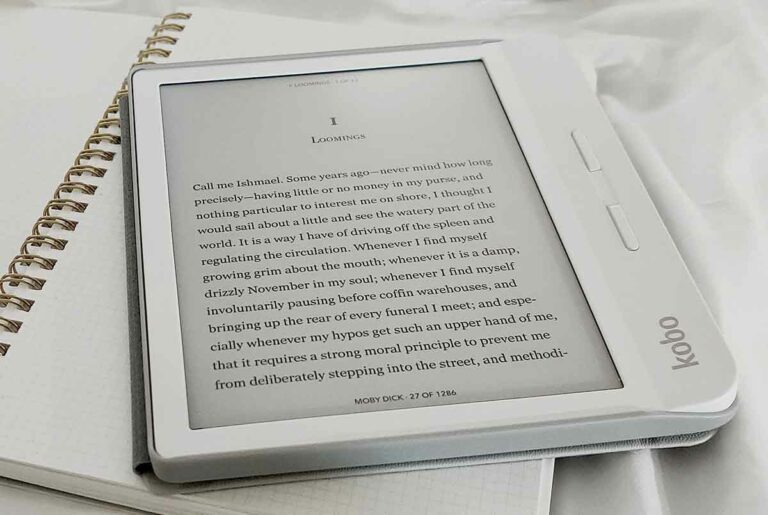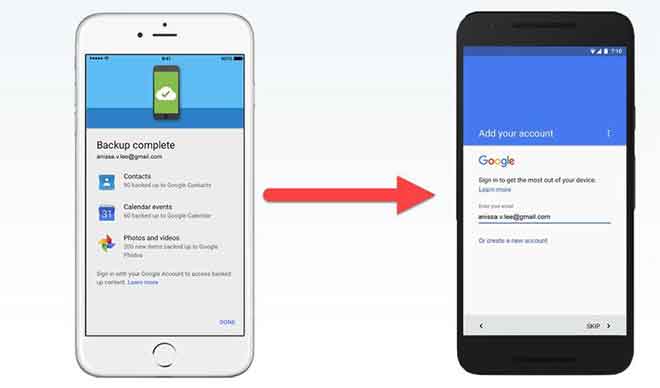Как найти и удалить дубликаты файлов

Владеть компьютером — это весело, но если вы работаете с большим количеством файлов, ваш компьютер быстро выйдет из строя. Файлы-дубликаты — первые подозреваемые в медленной работе ПК, так как они занимают лишнее место на диске. В Windows и macOS пока нет функций для решения этой проблемы, но вы можете обойтись сторонним приложением под названием CCleaner. Вот как найти и удалить дубликаты файлов на Mac или ПК с Windows. Чтобы найти и удалить повторяющиеся файлы, загрузите и установите CCleaner на свой Mac или ПК с Windows и запустите его. В Windows нажмите «Инструменты» -> «Поиск дубликатов» -> «Поиск». В macOS нажмите «Найти дубликаты» -> «Найти», выберите папки и нажмите «Сканировать». Выберите файлы, которые хотите удалить, и нажмите «Удалить выбранное» в Windows или «Очистить» в macOS.
Как удалить дубликаты файлов вручную в Windows?
Как упоминалось выше, нет настроек по умолчанию, которые помогут вам найти дубликаты файлов и удалить их с вашего ПК с Windows. Только проверка имени предупреждает вас, когда вы пытаетесь сохранить дубликат файла в той же папке. Вы всегда можете пропустить предупреждение и сохранить тот же файл, используя другое имя, или, если вы сохраняете дубликат в другую папку, вы вообще не получите предупреждение! Однако вы можете попробовать поискать дубликаты файлов вручную. Вот как это сделать:
- В проводнике Windows отсортируйте файлы по имени и проверьте, есть ли файлы с таким же именем, размером и форматом.
- Отсортируйте все свои файлы по размеру, чтобы проверить, есть ли две копии файла с одинаковым именем или (Копия) в конце имени файла.
- Сортируйте файлы по дате и проверяйте файлы, скопированные в один и тот же день с одинаковыми именами.
Быстрый просмотр ваших папок с использованием описанных выше методов сортировки поможет вам найти дубликаты файлов в Windows и удалить все, с чем вы столкнетесь.
Как искать дубликаты файлов вручную на Mac?
Mac OS поставляется с интуитивно понятной функцией Smart Folder, которая поможет вам найти дубликаты и удалить их. Вот как вы можете его использовать.
- В приложении Finder щелкните меню «Файл».
- Выберите «Новая смарт-папка».
- В правом верхнем углу нажмите кнопку «+».
Найдите здесь по определенному ключевому слову, а затем отсортируйте все файлы по размеру и имени. Процесс сортировки остается таким же, как на ПК с Windows, и может помочь вам эффективно находить и удалять дубликаты файлов. Здесь можно использовать различные фильтры, такие как «Последнее изменение» и «Тип файла», а также фильтровать по имени.
Как найти и удалить дубликаты файлов на Windows и MAC
Этот метод практически одинаков для Mac и Windows. Для этого процесса мы будем использовать стороннее приложение под названием CCleaner, доступное на обоих устройствах. Окна чем на Мак. После установки CCleaner откройте его. В Windows на экране приветствия щелкните вкладку «Инструменты» слева. На экране «Инструменты» нажмите «Найти дубликаты файлов». В macOS функция «Найти дубликаты файлов» помечена как «Найти дубликаты» на экране приветствия. Нажмите кнопку «Найти» рядом с ним.
- В Windows функция «Найти повторяющиеся файлы» предоставляет множество вариантов уточнения поиска, которые вы можете изменить в соответствии со своими предпочтениями. Настройки по умолчанию очень хороши для базовой очистки от дубликатов файлов. После настройки параметров нажмите синюю кнопку «Поиск». CCleaner выполнит поиск дубликатов файлов и покажет вам результаты. Нажмите «ОК».
- CCleaner на macOS попросит вас выбрать места для поиска дубликатов файлов. Выберите места и нажмите «Сканировать». Прокрутите результаты и установите флажки рядом с дубликатами файлов, которые вы хотите удалить. Щелкните Удалить выбранное. В macOS файлы будут сгруппированы по категориям слева, которые вы можете щелкнуть, чтобы просмотреть список файлов. Выберите дубликаты файлов и нажмите «Очистить».
В Windows CCleaner покажет подтверждающее сообщение с вопросом, действительно ли вы хотите удалить повторяющиеся файлы. Нажмите OK, чтобы удалить выбранные дубликаты файлов.
CCleaner Duplicate Finder отлично справляется со своей задачей, позволяя вам выбрать все экземпляры файла, кроме одного, чтобы вы случайно не удалили все копии. CCleaner работает одинаково на macOS и Windows, поэтому процесс должен быть гладким независимо от вашей операционной системы.