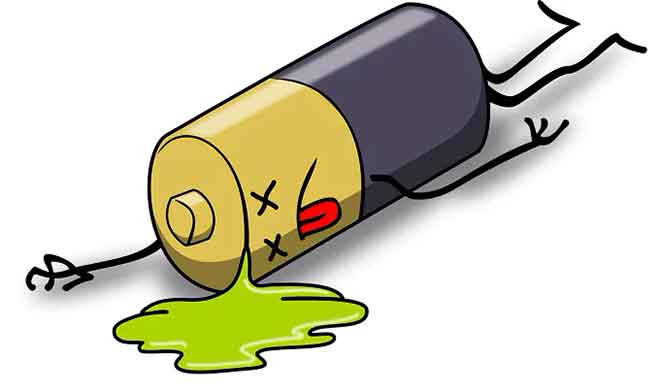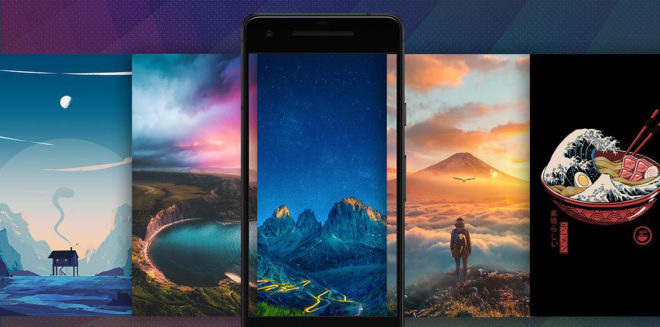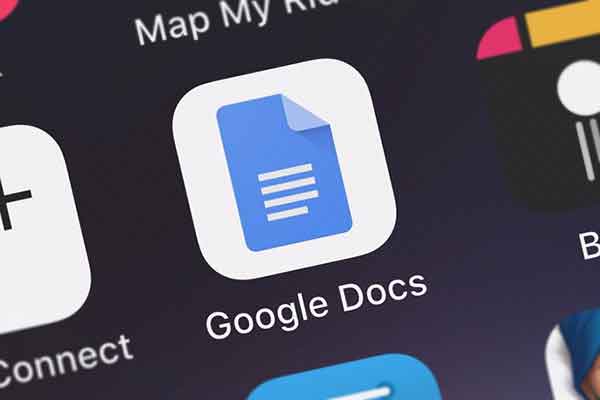Как находить, добавлять, редактировать и удалять свои контакты в Gmail
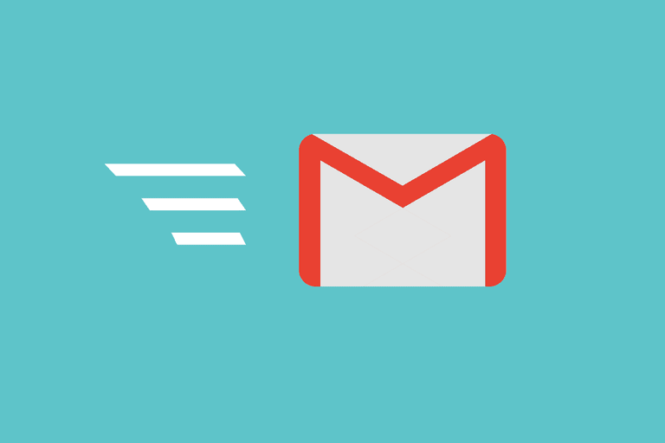
Вы можете увидеть список своих контактов в Gmail на веб-сайте для ПК или в приложении для Android. Вы можете получить доступ к своим контактам в Gmail в Интернете или в приложении “Контакты” для Android. В приложении «Контакты» вы можете добавлять контакты по одному или одновременно вводить несколько адресов электронной почты. Чтобы удалить контакт, выберите контакт и нажмите «Удалить» в меню с тремя точками.
Рекомендуется добавить наиболее часто используемые контакты в учетную запись Gmail – им не только легче отправлять электронные письма, но и их сообщения автоматически «авторизуются», что означает, что они никогда по ошибке не будут отправлены в папку спама Gmail. Вы также можете использовать контакты для хранения дополнительной информации о близких вам людях, например номеров телефонов, дней рождения и другой личной информации.
И все, кого вы добавляете в свои контакты, мгновенно становятся доступными на всех ваших устройствах, на которых вы используете Gmail, включая компьютер, телефон и планшет. Вот обзор всех методов использования контактов в Gmail, включая то, как их добавлять, редактировать и удалять.
Как найти свои контакты Gmail на ПК
- Вы открываете Gmail на вашем Mac или Windows в веб-браузере.
- Нажмите кнопку приложений Google (она выглядит как сетка) в правом верхнем углу рядом со значком вашей учетной записи.
- Щелкните “Контакты”.
- Теперь ваши контакты будут отображаться, и вы сможете использовать их для добавления, поиска, редактирования и управления контактами.
При первом поиске приложения «Контакты» вам может потребоваться прокрутить вниз, чтобы найти его. По умолчанию приложение “Контакты” хранится в седьмой строке. Если вы часто используете Контакты, вы можете щелкнуть и перетащить его ближе к началу списка.
Также существует приложение «Контакты» для Android, которое вы можете скачать в магазине Google Play. Однако, если вы являетесь пользователем iPhone, вам необходимо открыть Gmail в веб-браузере на своем телефоне, выполнив действия, описанные для настольного компьютера.
Как добавить новые контакты в Gmail
Если вы получили электронное письмо от кого-то, кого хотите добавить в качестве контакта, Gmail позволяет сделать это всего за несколько щелчков мышью.
- Вы открываете Gmail на вашем Mac или ПК в веб-браузере и щелкните сообщение электронной почты получателя, которое хотите добавить в свой список контактов.
- Наведите курсор на имя контакта. Вы можете сделать это как в списке сообщений, так и в области чтения.
- Во всплывающем окне с контактными данными нажмите кнопку «Добавить в контакты» справа от имени человека.
Через мгновение значок «Добавить в контакты» изменится на кнопку «Изменить контакты» в форме карандаша, которую можно использовать для добавления сведений или иного редактирования записи контакта.
Вы можете добавлять людей в свой список контактов только из Gmail с помощью веб-браузера. Вы не можете сделать это с помощью мобильного приложения для Android или iOS.
Как добавить новые контакты в Google Контакты
Вам не нужно добавлять контакты из Gmail; если вы используете веб-браузер или устройство Android, вы можете использовать приложение «Контакты» для добавления контактов вручную. (Для iOS нет приложения “Контакты”.)
На компьютере:
- Вы открываете Gmail на вашем Mac или ПК.
- Нажмите кнопку приложений Google в правом верхнем углу рядом со значком своей учетной записи.
- Щелкните “Контакты”.
- В левом верхнем углу экрана нажмите «Создать контакт», затем нажмите «Создать контакт».
- Введите данные этого контакта. Как минимум, мы рекомендуем вам ввести свое имя и адрес электронной почты, хотя вы можете добавить номера телефонов, заметки, почтовый адрес и другие сведения. (Нажмите «Показать больше», чтобы увидеть дополнительные параметры.)
- Когда закончите, нажмите Сохранить.
Если у вас есть несколько контактов, которые нужно добавить одновременно, вы можете использовать другой метод: вы можете добавить имена или адреса электронной почты в виде пакета, а затем отредактировать каждую запись, добавив любую дополнительную информацию, которая вам нравится.
- В Контакты Gmail на рабочем столе нажмите «Создать контакт», затем нажмите «Создать больше контактов».
- В окне «Создать несколько контактов» введите имена или адреса электронной почты, разделенные запятыми.
- Когда закончите, нажмите Tab и затем нажмите Create.
Если вы ввели только имя, Контакты создадут почти пустой контакт только с именем; если вы ввели адрес электронной почты, Контакты создадут запись с адресом электронной почты в полях имени и электронной почты. Теперь вы можете находить и редактировать эти записи по мере необходимости.
Если вы хотите сохранить копию своих контактов за пределами Google, вы можете экспортировать свои контакты из веб-браузера или устройства Android и сохранить их на своем компьютере.
На телефоне Android:
Приложение Gmail “Контакты” доступно только на Android, но не на iPhone или iPad.
- НачатьПриложение “Контакты” на вашем устройстве Android.
- Нажмите на знак плюса + в правом нижнем углу экрана.
- Введите данные для этого контакта. Как минимум, мы рекомендуем вам ввести свое имя и адрес электронной почты, хотя вы можете добавить номера телефонов, заметки, почтовый адрес и другие сведения. (Нажмите «Другие поля», чтобы увидеть дополнительные параметры.)
- Когда закончите, нажмите Сохранить в верхней части экрана.
Как редактировать контакты Gmail
Одним из основных преимуществ сохранения наиболее важных контактов в списке контактов Google является то, что их легко редактировать и поддерживать в актуальном состоянии. Кроме того, вы можете хранить личную информацию, чтобы дни рождения и адреса всегда были легко доступны. Вот как отредактировать контакт:
- Откройте Контакты Gmail на рабочем столе, выполнив действия, описанные ранее в этой статье, или вы можете перейти непосредственно к Contacts.google.com в вашем браузере.
- Найдите контакт, который хотите отредактировать. Вы можете искать его, используя поле поиска вверху страницы или просматривая список ниже.
- Когда вы найдете контакт, есть два способа начать его редактирование:
- Наведите указатель мыши на контакт, затем щелкните значок «Редактировать контакт в форме карандаша», который появляется в правой части экрана.
- Щелкните контакт и на странице сведений о контакте щелкните Изменить.
4. Внесите необходимые изменения в контактную информацию. Вы можете добавить или изменить свои личные данные: чтобы увидеть все параметры, нажмите «Показать еще».
5. Чтобы добавить метку к контакту, нажмите кнопку «Метка» вверху страницы и выберите метки для добавления (или создайте свои собственные). Вы можете использовать эти ярлыки, чтобы легко отправить всем групповое электронное письмо с одним и тем же ярлыком.
6. По завершении щелкните Сохранить.
Как узнать, прочитано ли письмо с помощью Gmail
Как удалить контакты Gmail
Удаление контактов из Gmail займет всего мгновение, если вы знаете, где искать. Для начала откройте приложение «Контакты» на рабочем столе, выполнив действия, описанные ранее в этой статье, или вы можете перейти непосредственно к Contacts.google.com в вашем браузере. Удалить контакты можно двумя способами:
- Если вы хотите удалить только один контакт, наведите указатель мыши на контакт, а затем щелкните значок с тремя точками в дальнем правом углу экрана. В раскрывающемся меню нажмите «Удалить», затем подтвердите удаление, снова нажав «Удалить».
- Если вы хотите удалить сразу несколько контактов, наведите курсор на контакт и затем установите флажок в левой части экрана. Выберите все контакты, которые хотите удалить. Затем щелкните значок с тремя точками вверху экрана и выберите «Удалить». Подтвердите удаление, снова нажав Удалить.
Техника удаления контактов на устройстве Android аналогична. В приложении «Контакты» коснитесь и удерживайте контакты, которые хотите удалить, пока не увидите галочку, указывающую, что они выбраны, затем коснитесь значка корзины в верхней части экрана. Если у вас iPhone, вам нужно удалить контакты в браузере.