Как начать работу с приложением чата в Windows 11? Общие советы!
Приложение Chat в Windows 11, дополненное множеством удобных функций, предлагает пользователям новый опыт общения. Это удобное приложение позволяет пользователям связываться с друзьями более быстрыми и прямыми способами. Эта статья с веб-сайта MiniTool показала вам подробное руководство по началу работы с приложением Chat в Windows 11.
Что такое приложение Chat в Windows 11? Chat, встроенное приложение от Команды Microsoft Интеграция не только позволяет пользователям Windows общаться с друзьями и семьей вне работы с помощью текстовых сообщений и видеозвонков, но также позволяет создавать и планировать встречи и совершать групповые видео- и аудиозвонки. Продолжайте читать, следующее руководство покажет вам, как настроить и использовать приложение Chat в Windows 11.
Как настроить чат в Windows 11?
Перед использованием этого многоцелевого приложения вам следует настроить чат в первый раз. Давайте посмотрим, как настроить чат на ПК с Windows 11.
Шаг 1: Перейдите к Панель задач и выберите значок Чат приложение. Или вы можете использовать сочетание клавиш для запуска программы, нажав Окна ключ и С одновременно нажмите клавишу , чтобы запустить приложение.
Шаг 2: Нажмите Продолжать кнопку из удобного для мобильных устройств пользовательского интерфейса, а затем нажмите кнопку Начать кнопка.
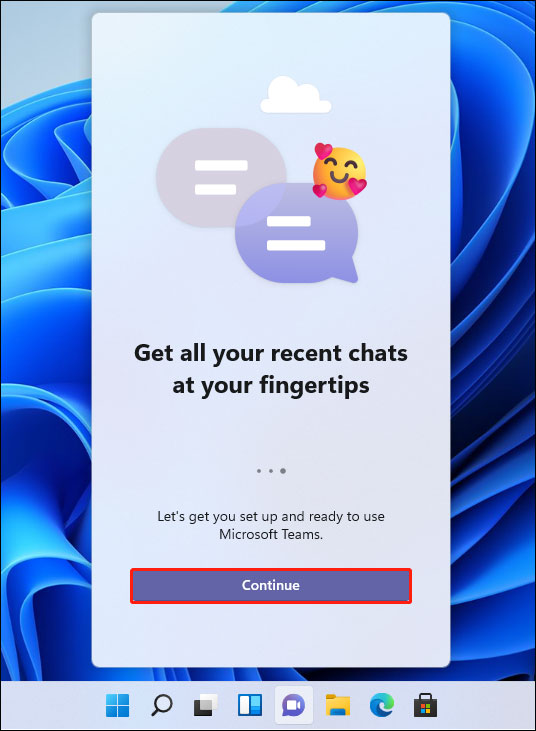
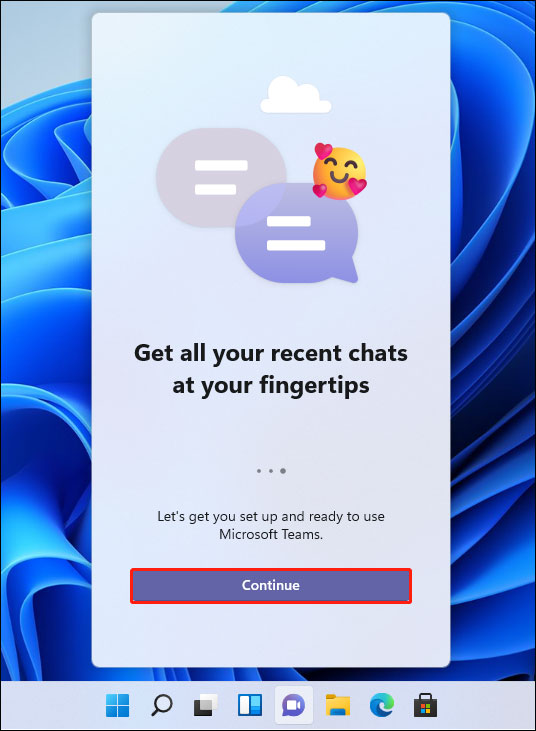
Шаг 3: Выберите учетную запись, с которой вы хотите войти. Введите свое имя, телефон и адрес электронной почты, если требуется.
Шаг 4: Вы можете проверить Синхронизация контактов Outlook.com и Skype вариант.
Шаг 5: Наконец, нажмите кнопку Пойдем кнопка. После этого вы можете начать отправлять текстовые сообщения или совершать видеозвонки.
Сопутствующий пост: Как удалить чат из Microsoft Teams в Windows 11
Как использовать чат в Windows 11?
В этой части я научу вас использовать различные функции для общения и общения с друзьями.
Текстовый чат
Чтобы начать текстовый чат, следуйте инструкциям ниже.
Шаг 1: После запуска этого приложения нажмите на Чат опция на главной странице приложения.
Шаг 2: После того, как вы достигнете Новый чат введите адрес электронной почты или номер телефона человека, с которым вы хотите связаться, и нажмите Входить.
Шаг 3: В текстовом поле вы можете редактировать свое сообщение. Вы можете использовать различные инструменты, такие как эмодзи и GIF-файлы внизу, чтобы изменить свой текст.
Шаг 4: После того, как вы закончите свое сообщение, просто нажмите кнопку Отправлять кнопка.
Групповой видеозвонок
Чтобы начать групповой видеозвонок, следуйте инструкциям ниже.
Шаг 1: После того, как вы попадете в главный интерфейс чата, нажмите кнопку Встретиться кнопка в левом углу.
Шаг 2: Включите кнопку-переключатель для микрофон и Веб-камера на всплывающем черном экране.
Шаг 3: После этого нажмите кнопку Присоединяйся сейчас кнопка.
Шаг 4: Нажмите кнопку Копировать ссылку на встречу кнопку и поделитесь ею с людьми, которым необходимо присоединиться к вашему видеочату.
Примечание:
Если у вас обычно есть важные записи чатов, вы можете регулярно делать их резервные копии на случай потери данных из-за чего-то неудачного, например, атаки вредоносного ПО или просто случайного удаления. Для резервного копирования данных вы можете использовать мощное программное обеспечение – MiniTool ShadowMaker, которое позволяет вам делать резервные копии файлов и папок, системы, раздела и диска, а также устанавливать схему и расписание для автоматического резервного копирования.
Пробная версия MiniTool ShadowMakerНажмите для загрузки100% чистый и безопасный
Заключительные слова
Теперь у вас есть полное представление о приложении Chat и вы знаете, как начать работу с приложением Chat в Windows 11. Если вас заинтересовало это приложение, вы можете внимательно ознакомиться с этим вводным эссе.






