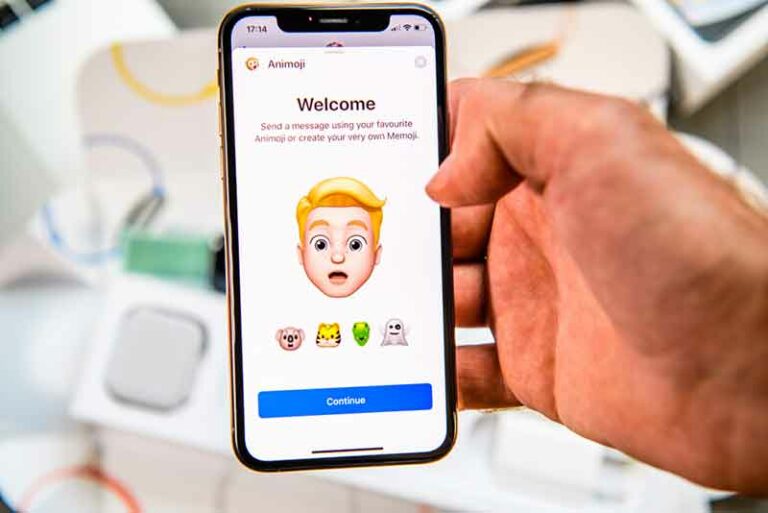Как легко удалить Microsoft Office на Mac

Microsoft Office – один из самых популярных служебных инструментов, который помогает нам делать вещи продуктивно. От создания документов до создания творческих презентаций PPT для работы – MS Office был нашим постоянным спутником на протяжении десятилетий. MS Office включает в себя множество приложений, включая Word, PowerPoint, Excel, Outlook, OneNote и так далее.
Но если вы каким-то образом решили попрощаться с MS Office со своего устройства Mac, мы здесь, чтобы помочь. Удаление Microsoft Office на Mac – сложная работа. Вам нужно будет удалить каждое приложение отдельно, затем найти все связанные с ним ненужные файлы и удалить их со своего устройства. Кроме того, процесс удаления для каждой версии Office Suite немного отличается.
Итак, сядьте и расслабьтесь. В этом посте вы найдете подробное руководство о том, как полностью удалить Microsoft Office на вашем Mac.
>>> Приходите получить Office 365 бесплатно <<<
Как удалить Microsoft Office Suite на Mac
Мы перечислили процесс удаления MS Office Suite для наиболее популярных версий. Давай начнем.
Microsoft Office Suite 2011
- Откройте Mac Finder и перейдите в папку «Приложения».
- Здесь вы найдете все приложения MS Office, перечисленные отдельно.
- Перетащите каждое приложение MS Office, включая Word, PowerPoint, Excel и т. Д., В корзину.
- Сбросив все значки в корзину, перезагрузите устройство.
Microsoft Office Suite 2016 и более поздние версии
Что ж, вот и сложности, о которых мы говорили. Удаление MS Office 2016 и более поздних версий довольно сложно. Интересно, почему? Чтобы полностью удалить MS Office с вашего Mac, вам нужно будет найти ненужные файлы, созданные приложениями Microsoft Office, а затем удалить их. Вот что вам нужно сделать.
- Перейдите в папку приложений вашего Mac.
- Выберите любое приложение MS Office из списка, нажмите клавишу Command, а затем выберите все другие приложения по одному, включая Word, PowerPoint, Outlook, OneDrive и т. Д.
- После того, как вы выбрали все приложения MS Office, перетащите весь выбор на значок корзины, расположенный на доке.
Удалите ненужные файлы из папки библиотеки
Теперь нам нужно будет найти ненужные файлы, хранящиеся в папке User Library, созданной приложениями MS Office, а затем удалить их, чтобы полностью удалить все следы MS Office с вашего устройства Mac.
Перейдите в окно Mac Finder, нажмите комбинацию клавиш Command Shift + G, чтобы открыть папку «Перейти».
В новом окне, которое появляется на экране, введите «~ / Библиотека» в текстовое поле и нажмите кнопку «Перейти» для поиска связанных файлов библиотеки.
В результатах поиска, перечисленных в окне, найдите следующие контейнеры / папки:
- com.microsoft.errorreporting
- com.microsoft.excel
- com.microsoft.netlib.shipassertprocess
- com.microsoft.Office365ServiceV2
- com.microsoft.outlook
- com.microsoft.Powerpoint
- com.microsoft.RMS-XPCService
- com.microsoft.word
- com.microsoft.onenote.mac
Выделите все эти папки, а затем переместите весь выбор в корзину.
После перемещения указанных выше папок в корзину нажмите клавишу со стрелкой назад, чтобы вернуться в папку библиотеки.
Найдите следующие групповые контейнеры и переместите их в корзину.
- UBF8T346G9.ms
- UBF8T346G9. Офис
- UBF8T346G9.OfficeOsfWebHost
Там! Ты почти там. Сложная часть окончена. Вернитесь на главный экран Mac, щелкните правой кнопкой мыши значок приложений MS Office, расположенный в доке, и выберите «Параметры»> «Удалить из док-станции».
>>> Лучшая альтернатива Microsoft Office <<<
После внесения изменений, упомянутых выше, очистите корзину, перезагрузите устройство, чтобы начать заново.