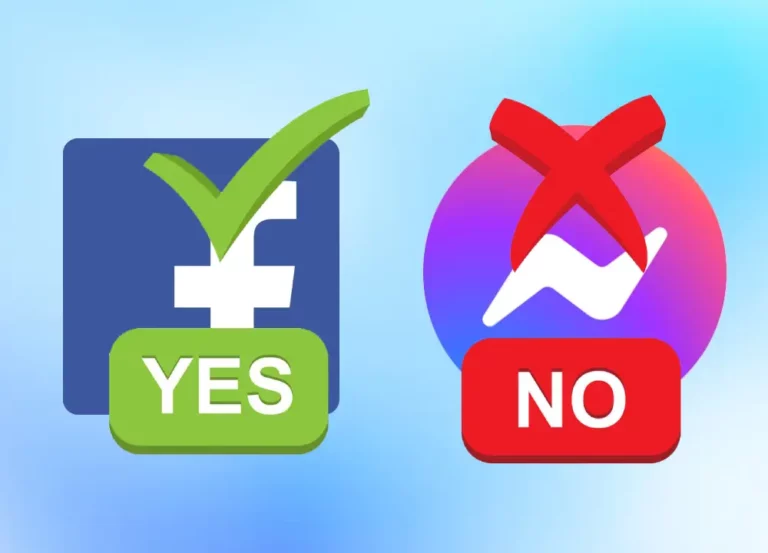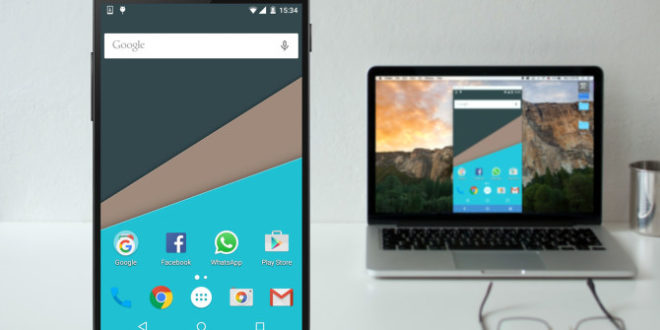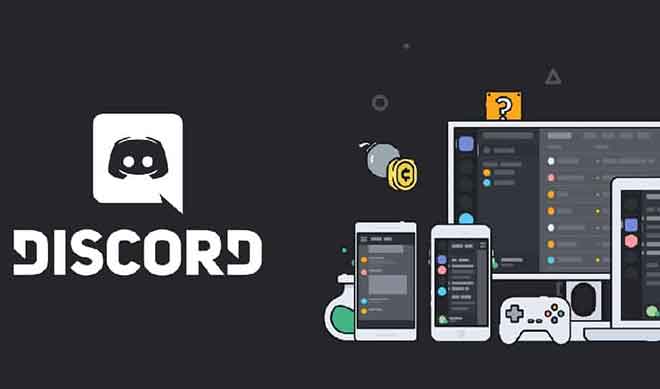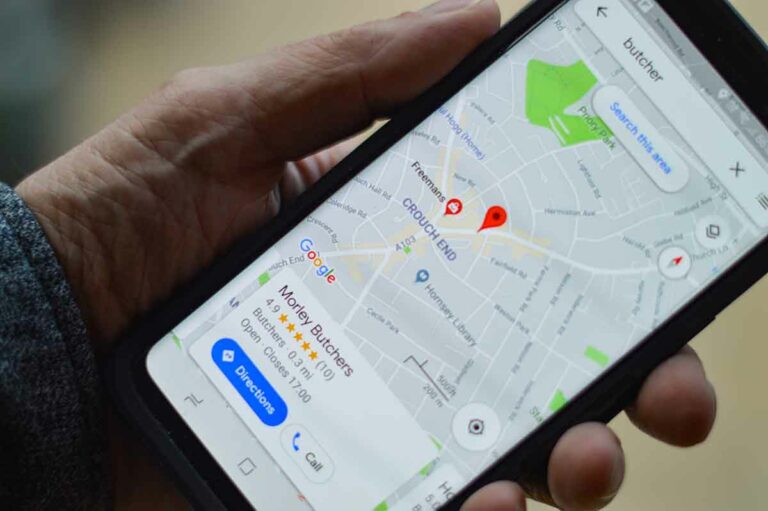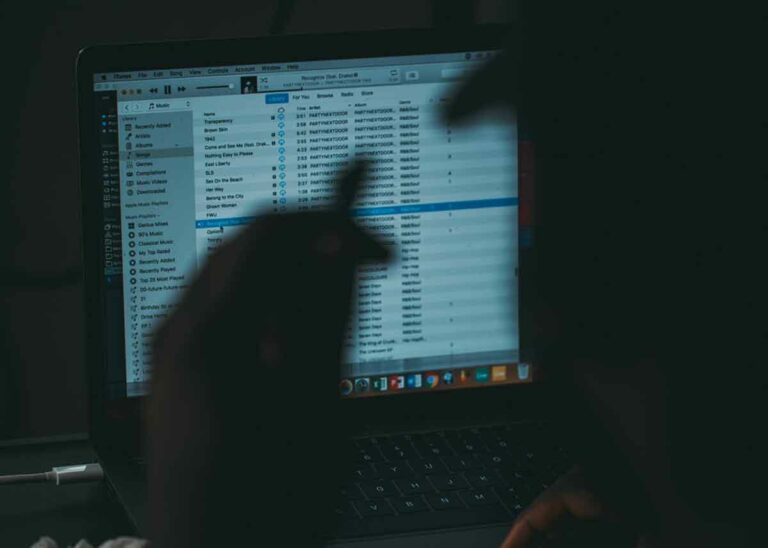Как измерить на iPhone и iPad

Как измерить объекты или размеры на iPhone. Если у вас нет под рукой рулетки, вы можете использовать свой iPhone для измерения. Вы можете измерять объекты на iPhone с помощью приложения Apple Metro. Приложение бесплатное и работает с определенными версиями iPhone, iPad и iPod. В зависимости от вашего устройства вы можете выполнять более сложные измерения с помощью сканера LiDAR.
Некоторые вещи в жизни кажутся бесполезными, например, рулетка или спиртовой уровень. До тех пор, пока, конечно, вы не обнаружите, что ищете диван, который подходит для вашей гостиной или вам не нужно повесить фотографию. Если у вас есть iPhone или iPad, приложение Metro может вам в этом помочь. Вот что вам нужно знать, чтобы использовать его правильно, и какие функции могут оказаться полезными.
Как измерить на iPhone или iPad
Приложение Metro работает с iPhone SE, iPhone 6s или новее первого поколения или новее; и iPad 5-го поколения или новее, а также iPad Pro и iPod touch 7-го поколения.
Измерьте одно измерение объекта
- Если у вас нет приложения Measure, скачайте его dall’App Store. Он сделан Apple, поэтому он должен появиться первым при поиске по запросу «Мера».
- После загрузки откройте приложение.
- Вы увидите коробку и инструкцию по перемещению телефона.
- Перемещайте свой телефон, пока технология AR не начнет работать. Когда это произойдет, вы увидите круг с точкой в центре.
- Перемещайте телефон до тех пор, пока точка не появится над точкой, от которой вы хотите измерить.
- Коснитесь значка плюса + внизу экрана.
- Медленно перемещайте телефон, пока точка не появится над конечной точкой измерения. Вы увидите пунктирную линию, которая поможет вам не сбрасывать измерения.
- Когда вы дойдете до конечной точки, снова коснитесь значка плюс +. Появится ваше измерение, показывающее расстояние между двумя установленными вами точками.
- Если вы неправильно выровняли начальную и конечную точки, вы можете повозиться с измерением. Поместите палец в конечную точку, которую вы хотите переместить, и переместите палец, чтобы переместить точку.
- Чтобы сохранить изображение измерения, коснитесь круга в правом нижнем углу экрана. Это сохранит фотографию на ваш телефон.
Измерение нескольких размеров объекта
Если вы измеряете диван или другой трехмерный объект, вам может потребоваться знать более одного измерения. Приложение Metro позволяет продолжить после первого измерения.
- Пока начальное измерение все еще отображается на экране (см. Выше), поместите точку в одну из точек, находящихся в настоящее время в первом ряду.
- Коснитесь значка плюса +.
- Переместите телефон так, чтобы точка образовывала линию к конечной точке второго измерения. Коснитесь значка плюса +, когда окажетесь там.
- Оба измерения теперь отображаются на экране. Вы можете добавить столько мер, сколько захотите. Вы также можете удалить самое последнее измерение, нажав стрелку назад. Нажмите «Очистить», чтобы удалить все измерения.
- Вы можете сделать больше фотографий после добавления дополнительных размеров, нажав белую точку в правом нижнем углу экрана.
Измерьте прямоугольник и вычислите его площадь
- В открытом приложении Metro поместите телефон перед объектом и перемещайтесь, пока внизу не появится значок плюса +.
- Вокруг объекта появится пунктирная линия.
- Коснитесь значка «плюс» +, и автоматически появятся размеры всего прямоугольника.
- Вы также можете сохранить фотографию этого измерения.
Предостережение по поводу этой функции: может потребоваться несколько попыток, чтобы приложение вернуло правильный размер. Угол наклона телефона может повлиять на показания и исказить измерения. Всегда измеряйте дважды.
Измерьте уровни объекта
Инструмент выравнивания приложения может помочь вам в таких вещах, как прямое подвешивание рам и проверка ровности поверхностей.
Чтобы выровнять вертикальный объект, например рамку для картины, висящую на стене:
- Нажмите «Уровень» в правом нижнем углу приложения Metro.
- Поместите край вашего iPhone на верхний край рамки или другого объекта.
- Число в центре указывает наклон объекта в градусах.
- Отрегулируйте тему таким образом, чтобы телефон был сверху, пока число не станет равным нулю. Экран станет наполовину зеленым.
Чтобы выровнять плоскую поверхность, например стол:
- Нажмите «Уровень» в правом нижнем углу приложения.
- Положите iPhone на поверхность.
- Число в центре указывает наклон объекта в градусах. Два белых круга вокруг меры перемещаются ближе или дальше друг от друга, чтобы помочь вам найти наклон во всех направлениях.
- Когда вы будете идеально ровным, экран станет зеленым, а в центре круга появится 0 °.
Как создать групповой чат на iPhone
Как проводить измерения на новых iPhone и iPad с помощью сканера LiDAR
Для доступа к функциям вам потребуются определенные устройства. LiDAR. К ним относятся: 12,9-дюймовый iPad Pro (4-го поколения), 11-дюймовый iPad Pro (2-го поколения), iPhone 12 Pro и iPhone 12 Pro Max.
Измерьте рост человека
- Откройте приложение Metro.
- На экране iPhone наведите курсор на человека, рост которого вы хотите измерить, и убедитесь, что вы видите его от земли до макушки. Приложение автоматически измерит их, и над их головой появится белая линия.
- Если хотите, коснитесь круга в правом нижнем углу, чтобы сфотографировать человека вместе с измерением роста.
Совет: для достижения наилучших результатов сделайте шаг назад и убедитесь, что у вас хорошее освещение, без отражающих поверхностей. Кроме того, измеряемый человек не должен носить маску, солнцезащитные очки или головной убор.
Вид линейки
Вид линейки – это в основном то, на что это похоже – он позволяет вам видеть возрастающие измерения по длине объекта, как при использовании линейки. Опять же, это доступно только в том случае, если на вашем устройстве установлен LiDAR.
Чтобы получить к нему доступ, все, что вам нужно сделать, это поднести устройство ближе к объекту, который вы измеряете, и появится наложение линейки.
Руководство
Если у вас есть устройство с LiDAR, вы также увидите вертикальные и горизонтальные направляющие при измерении предметов. Он делает это, обнаруживая края объектов, чтобы вы могли лучше понять, на что смотрите.
Чтобы получить доступ к направляющим, коснитесь значка «плюс +» на направляющей и начните измерение.
История измерений
Если вы измеряете несколько объектов, история измерений – полезный инструмент. Вы можете найти их, нажав кнопку списка, расположенную в верхнем левом углу экрана. Вы также увидите предыдущие снимки экрана, сделанные во время измерений.
Оттуда вы сможете копировать измерения и сохранять их в другом месте, например, в приложении Notes.