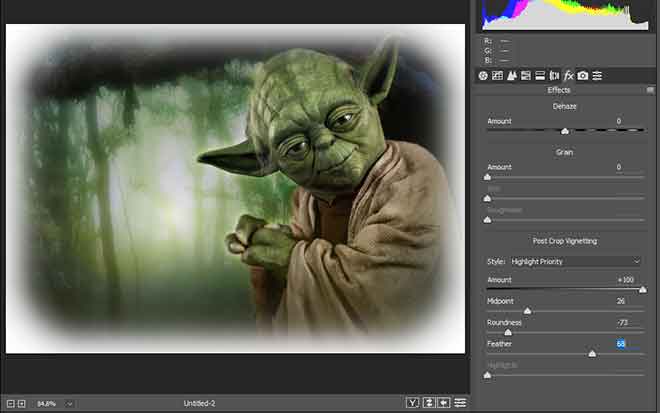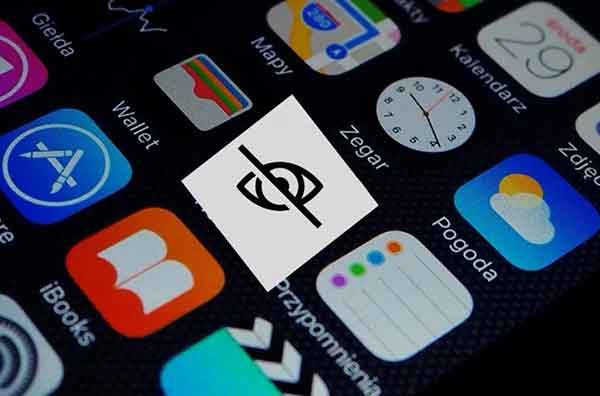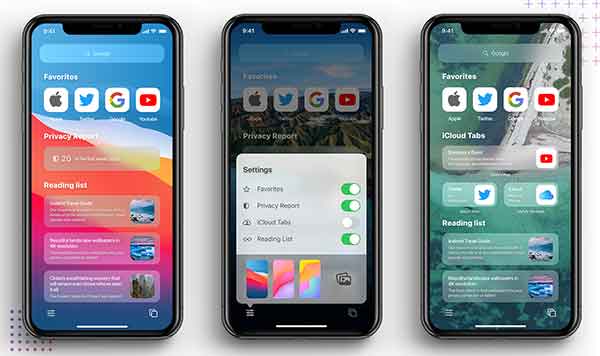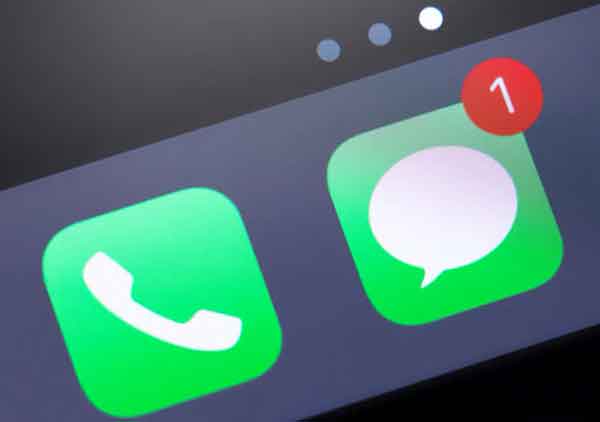Как изменить язык на Netflix

Какой бы ни была причина, знание того, как изменить язык Netflix, – полезная информация. В этой статье мы покажем вам, как изменить язык в Netflix на всех доступных платформах.
Netflix, популярный потоковый сервис, предлагает контент и настройки на нескольких языках. Это может сбивать с толку, когда на экране отображается язык, отличный от вашего родного. Возможно, он был случайно установлен кем-то другим с помощью вашей учетной записи или установлен на этот язык по умолчанию.
Как изменить язык на Netflix в Windows, Mac или Chromebook
Если вы используете Netflix на компьютере, будь то ПК, Mac или Chromebook, изменение языковых настроек для Netflix является той же процедурой. Если ваши настройки не на желаемом языке, выполните следующие действия. Чтобы изменить языковые настройки профиля:
- Я приступил к Веб-сайт Netflix.
- Если вы не вошли в систему автоматически, войдите сейчас.
- В правом верхнем углу главного экрана щелкните значок своего профиля.
- В раскрывающемся меню щелкните Учетная запись. Если вы не можете понять варианты выбора из-за того, что в языке используется другой сценарий, его следует указать сразу после строки.
- Оказавшись на странице своей учетной записи, прокрутите вниз раздел «Мой профиль». Нажмите «Язык», он должен быть выбран сразу под изображением вашего профиля. Вы всегда можете увидеть все доступные ссылки, если первая ссылка не открывает языковую страницу.
- На экране «Язык» вам будет предложено выбрать язык для установки. Каждый язык отображается в собственном стиле письма, поэтому вам будет легко найти то, что вам нужно.
- После того, как вы выбрали желаемый язык, нажмите «Сохранить».
- Экран вашей учетной записи теперь должен быть на установленном вами языке.
Чтобы изменить субтитры и звук
- Перейдите на сайт Netflix.
- Войдите в учетную запись, для которой вы хотите изменить языковые настройки.
- На главном экране выберите заголовок шоу и щелкните его. Пусть шоу выйдет в эфир.
- После воспроизведения нажмите кнопку «Пауза». Это должна быть кнопка в нижнем левом углу экрана.
- В режиме паузы наведите указатель мыши на строку меню, в правом нижнем углу меню щелкните значок субтитров. Это тот, что в форме воздушного шара со словами.
- Вам будет предоставлен выбор для настроек звука и субтитров. Обратите внимание, что доступные языки зависят от языковых настроек шоу и вашего профиля. Не все шоу доступны на одних и тех же языках. Если нужный язык не отображается в доступных вариантах, вам необходимо включить его на странице профиля. Обратитесь к предыдущим инструкциям о том, как изменить язык вашего профиля, чтобы сделать это.
- Теперь нужно изменить звук и субтитры. Если нет, попробуйте перезагрузить видео, чтобы изменения вступили в силу.
Как изменить язык Netflix на устройстве Android
Также может случиться так, что вы неправильно настроили язык в мобильной версии приложения Netflix. К счастью, это довольно легко исправить. Если вы хотите изменить текущий язык Netflix по умолчанию для Android, выполните следующие действия. Измените языковые настройки вашего профиля:
- Откройте мобильное приложение Netflix. Обратите внимание: для этого у вас должно быть подключение к Интернету.
- Войдите в систему и выберите профиль с языковыми настройками, которые вы хотите изменить.
- В правом нижнем углу экрана вы увидите меню «Дополнительные параметры». Это значок, который выглядит как три линии.
- Нажмите «Учетная запись», если вы не понимаете предложенные варианты, это должен быть второй вариант сразу после строки. Над строкой должна быть опция «Мой список» с галочкой.
- Вы будете перенаправлены на страницу вашей учетной записи Netflix. Прокрутите вниз, чтобы увидеть значки всех профилей, доступных в учетной записи. Щелкните стрелку раскрывающегося списка рядом с профилем, язык которого вы хотите изменить.
- В параметрах языка коснитесь «Изменить». Это должен быть второй элемент в раскрывающемся списке.
- Вам будет предложено выбрать язык для переключения. К счастью, эти варианты доступны в сценариях для каждого языка, поэтому вы можете легко найти то, что хотите.
- Выбрав нужный язык, прокрутите вниз и нажмите «Сохранить».
- Теперь вы можете выйти из этого экрана и вернуться на домашнюю страницу приложения Netflix. Теперь необходимо изменить языковые настройки.
Изменить субтитры и звук
- Откройте мобильное приложение Netflix и получите доступ к профилю, который хотите отредактировать.
- Выберите любой доступный заголовок, затем нажмите «Воспроизвести».
- Когда видео начнется, поставьте его на паузу.
- Коснитесь значка «Аудио и субтитры». Это должен быть тот, рядом с которым изображен воздушный шарик со словом.
- Вам будет показан небольшой экран параметров с отдельными вкладками для звука и субтитров. Выберите язык, на котором вы хотите установить видео. Нажмите на Применить.
- Теперь ваше видео должно быть изменено на язык, который вы установили. Обратите внимание, что не все шоу доступны на всех языках. Кроме того, варианты выбора на вкладке звука и субтитров ограничены языком по умолчанию в вашем профиле. Если доступного языка нет в списке, вы можете активировать этот язык в настройках своего профиля. Для этого следуйте приведенным выше инструкциям.
Как изменить язык Netflix на iPhone
Хотя для установки приложения требуется доступ к Apple App Store, мобильная версия Netflix не зависит от платформы. Это означает, что изменение языка для версии Netflix для iOS во многом аналогично изменению языка для Android. Если языковые настройки для версии приложения для iPhone были изменены, см. Метод, используемый для изменения языка для Android, как описано выше.
Как изменить язык Netflix на устройстве Roku
Любые языковые изменения, внесенные в вашу учетную запись Netflix на веб-сайте, также должны отображаться на вашем Roku TV. Изменения не зависят от платформы, поэтому вы можете следовать инструкциям для ПК или версий Android, чтобы изменить настройки Roku. Если вы хотите изменить субтитры и звук на самом Roku, сделайте следующее:
- Перейдите на главный экран Roku, нажав кнопку «Домой» на пульте дистанционного управления.
- Затем прокрутите боковое меню и выберите «Настройки» из списка.
- Затем прокрутите меню «Настройки» и выберите «Специальные возможности».
- В меню «Специальные возможности» выберите «Предпочитаемый язык субтитров».
- Из списка выберите желаемый язык. Доступно несколько вариантов.
- Ваш Roku должен использовать этот язык субтитров, если он доступен. Обратите внимание, что изменения в настройках Roku не обязательно изменят настройки профиля Netflix, если вы установите их на веб-сайте.
Как изменить язык Netflix на Amazon Firestick
Как и на платформе Roku, настройки Netflix можно изменять самостоятельно на веб-сайте. Вот что вам нужно сделать, чтобы изменить параметры локальных субтитров Firestick:
- Откройте видео и разрешите воспроизведение.
- На пульте Fire TV или приложении Fire TV нажмите Меню.
- Из опций выберите «Субтитры» и «Аудио». В меню «Субтитры и подписи» выберите «Выкл.». Вам будет предложено несколько вариантов выбора языков. Выберите ваше предпочтение.
- Снова нажмите кнопку меню.
- Теперь ваше видео должно воспроизводиться на выбранном вами языке.
Как изменить язык Netflix на Apple TV
Как и в случае с другими устройствами потоковой передачи, фактические языковые настройки профиля зависят не от платформы, а от веб-страницы. Однако, если вы хотите изменить субтитры на Apple TV, выполните следующие действия:
- Перейдите на главный экран вашего Apple TV.
- Перейдите и выберите Настройки.
- Из вариантов выберите Общие.
- Выберите Доступность.
- В зависимости от модели Apple TV вы увидите «Субтитры + SDH» или найдете этот вариант в разделе «Субтитры» и «Субтитры».
- В этом меню вы можете изменить настройки субтитров по своему усмотрению.
- По завершении закройте этот экран.
Как изменить язык Netflix на Smart TV
Умные телевизоры теперь поставляются с субтитрами и настройками звука, которые вы можете изменять независимо от программы Netflix. Обратитесь к руководству Smart TV, чтобы узнать, как изменить языковые настройки в зависимости от модели. Обычно настройки находятся под опциями языка где-то в Системных настройках.
Дополнительные ответы на часто задаваемые вопросы
Вот два часто задаваемых вопроса о том, как изменить язык на Netflix:
1. Как восстановить язык по умолчанию на Netflix?
Технически нет настройки языка по умолчанию для приложения Netflix. Программа автоматически устанавливает язык при создании профиля, который затем считается языком по умолчанию. Если вы сохраните какие-либо изменения языка, это будет считаться новым значением по умолчанию. Вам нужно будет снова получить доступ к языковым параметрам, чтобы вернуться. В зависимости от вашей платформы см. Приведенные выше инструкции для ПК или Android, чтобы изменить языковые настройки на новые значения по умолчанию.
2. Изменение языка также меняет язык субтитров по умолчанию?
Хотя настройки языка аудио и субтитров можно изменить независимо от настроек профиля, изменение языка профиля также изменит звук и субтитры. Язык вашего профиля определяет используемый по умолчанию язык аудио и субтитров, а также все доступные в настоящее время диалекты. Если вы не хотите использовать язык своего профиля для звука или субтитров, сначала измените профиль, а затем измените звук и субтитры.
Как удалить историю Netflix
Избегайте запутанной ситуации
Изменение языковых настроек Netflix может сбивать с толку, особенно если вы даже не можете прочитать варианты. Знание и запоминание того, как перевести диалект обратно в то, что вы понимаете, поможет вам избежать головной боли, если это произойдет. Знаете какие-либо другие способы изменить язык Netflix, которых здесь нет? Поделитесь своими мыслями в разделе комментариев ниже.