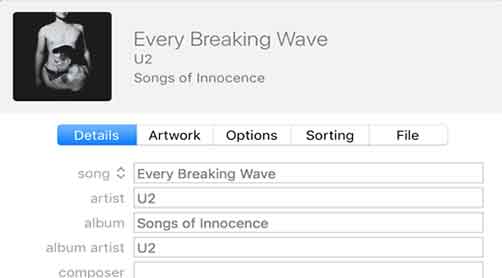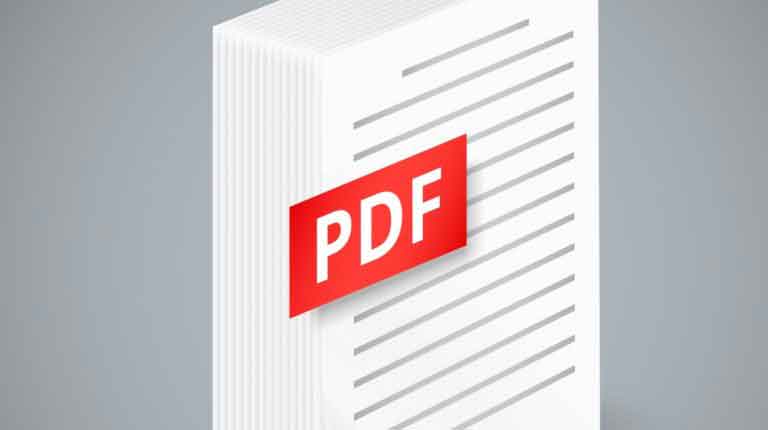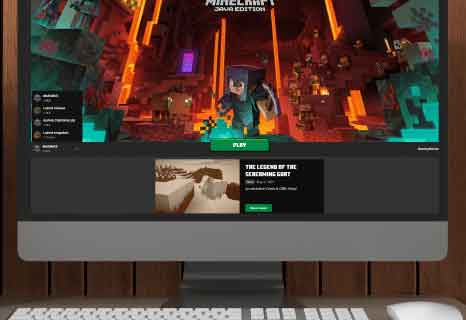Как изменить системный язык в Windows 10

Многие ноутбуки и компьютеры с Windows поставляются с предустановленной Windows, которая настроена на системном языке по умолчанию для конкретной страны. Поэтому после покупки ПК с Windows Microsoft позволяет пользователям изменять системный язык по умолчанию в Windows 10. Если вы хотите переключиться на другой язык для работы или для облегчения навигации по различным меню, вы можете сделать это за несколько шагов.
Переключение на родной или любой другой язык может упростить понимание и использование параметров Windows. Хотя список языков, поддерживаемых в Windows 10, не является исчерпывающим, Microsoft перечисляет некоторые из самых популярных, таких как китайский, греческий, русский и даже тамильский. Может быть несколько причин, по которым вы хотите изменить системный язык по умолчанию на вашем компьютере с Windows 10, как мы увидим ниже.
Как изменить язык в Windows
Зачем менять язык операционной системы Windows?
При переустановке или установке операционной системы Windows 10 пользователям предлагается выбрать системный язык по умолчанию. В идеале большинство пользователей выбирают итальянский.
Но позже вы можете захотеть изменить язык на вашем ПК по умолчанию на тот, который вам удобен. Это также происходит, когда вы покупаете подержанный или подержанный компьютер, и для него установлен другой язык.
Кроме того, если вы изучаете иностранный язык, изменение языка системы Windows на тот, который вы изучаете, может помочь вам быстро учить слова.
По сути, вы всегда можете переключить язык в Windows в любое время, процесс довольно прост.
Как изменить язык в Windows 10
Прежде чем вы сможете выбрать или изменить язык в Windows, убедитесь, что язык присутствует в вашей системе Windows. Вы можете подтвердить это в настройках Windows.
- Нажмите Windows Key + I, чтобы открыть настройки Windows, и нажмите Время и язык.
- Выберите свой язык на левой боковой панели и нажмите «Добавить язык».
- В следующем всплывающем окне будет отображен список доступных языков. Есть строка поиска для поиска нужного языка. Выберите предпочтительный системный язык для Windows 10 и нажмите Далее.
- Теперь Windows загрузит необходимые языковые файлы, что может занять некоторое время, а также зависит от скорости вашего интернета. Теперь вы можете изменить язык отображения Windows и в других местах. Давайте быстро их рассмотрим.
- Щелкните значок дисплея Windows в этом окне, затем выберите нужный язык из раскрывающегося меню.
- Щелкните параметр «Приложения и веб-сайты», чтобы выбрать язык отображения приложений и веб-сайтов, которые вы посещаете в Интернете. Первый язык в списке является языком по умолчанию. Чтобы переместить предпочитаемый язык вверх, щелкните язык, чтобы развернуть его, а затем нажмите кнопку со стрелкой вверх, пока он не станет первым языком в списке.
- Щелкните значок клавиатуры и выберите язык по умолчанию в раскрывающемся меню.
- Наконец, щелкните значок «Речь», чтобы изменить язык речи по умолчанию, если вы используете эту функцию для диктовки или использования приложений для преобразования текста в речь.
Измените экран приветствия и новый язык учетной записи пользователя
Мы видели, как изменить язык отображения Windows, язык, на котором отображаются приложения и сайты, даже языки клавиатуры и речи. Однако эти изменения касаются только вашей текущей учетной записи. Что произойдет, если вы создадите новую учетную запись пользователя на компьютере с Windows?
То же самое касается приветствия Windows, входа и выхода, завершения работы и экрана меню «Пуск». Возможность изменить язык на этих экранах скрыта на панели управления.
- Найдите панель управления в меню «Пуск» и откройте ее.
- Перейдите в Часы и регион> Регион, и вы увидите всплывающее окно. На вкладке «Администрирование» нажмите кнопку «Копировать настройки».
- В следующем всплывающем окне выберите «Экран приветствия и системные учетные записи» и «Новые учетные записи пользователей» под заголовком «Копировать текущие настройки в». Перед закрытием сохраните все настройки. Вам потребуется перезагрузка, прежде чем выбранный язык будет установлен операционной системой глобально на системном уровне.
Этот параметр копирует установленный вами системный язык, поэтому все, начиная с экрана приветствия и заканчивая меню «Пуск», отображается на выбранном вами языке. Вот почему нам сначала нужно установить язык отображения в настройках Windows.
Как только это будет сделано, вам больше не придется менять язык по умолчанию при создании новой учетной записи.
Заключение
Windows 10 упрощает изменение языка системы и дает вам детальный контроль над тем, в каких частях системы вы хотите изменить язык. Это могут быть дисплеи, приложения, веб-сайты, меню «Пуск» и даже экран приветствия. Дайте нам знать в комментариях ниже, что вы думаете, или если у вас есть какие-либо другие языковые советы и уловки, которые, по вашему мнению, помогут нашим читателям.