Как изменить размер экрана ПК с Windows 10
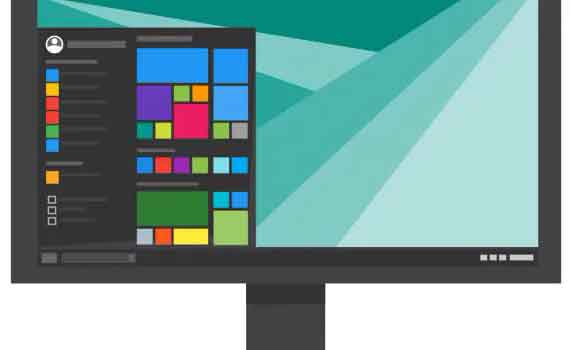
Параметры отображения в Windows 10 определяют способ отображения изображений и текста, но масштаб определяет внешний вид экрана.
Независимо от разрешения, установленного для монитора или телевизора, Windows 10 изменяет размер дисплея, чтобы он соответствовал всему экрану, хотя для этого необходимо добавить стрелки прокрутки вверх / вниз, например, на панели задач, где отображаются значки для активных окон.
Иногда монитор с высоким разрешением, такой как 4K, имеет тенденцию сокращать текст, окна и значки. В этой ситуации трудно увидеть, что находится на экране, особенно на расстоянии.
Windows 10 обычно автоматически регулирует масштабирование на дисплеях 4K до 150%, чтобы не было небольших окон и текста. Тем не менее, вы все равно можете вручную увеличить размер всего, чтобы вам было удобнее видеть, даже это относится только к вашему монитору по умолчанию.
Как отразить дисплей Android на ПК
Зачем использовать масштабирование дисплея
Использование нескольких дисплеев – отличный способ организовать вашу работу или различные занятия. Однако перетаскивание окон между мониторами при различном разрешении может раздражать.
В этой ситуации полезно масштабирование Windows 10, позволяющее лучше сопоставить текст, изображения и значки с представлением по умолчанию.
Кроме того, всегда приятно иметь более высокое разрешение для визуальных эффектов, таких как видео и игры, но иногда текст и значки кажутся слишком маленькими, чтобы их было удобно читать.
Вы можете увеличивать масштаб текста, значков и т. Д., Чтобы компенсировать более высокое разрешение, не беспокоясь о просмотре. Люди, которым трудно разглядеть мелкий текст и изображения, могут упростить работу с ПК, изменив размер.
Как изменить размер экрана ПК с Windows 10?
Windows 10 поставляется с функцией масштабирования предварительного просмотра, которую вы можете настроить вручную, если Windows не настроила автоматически по вашему вкусу. К сожалению, параметры изменения размера ограничены 100%, 125% и 150% от исходного размера. Также доступен параметр настраиваемого масштабирования, но Windows применяет этот параметр ко всем подключенным дисплеям.
Как использовать масштабирование экрана в Windows 10
В целом, масштабирование сохраняет видимость экрана по умолчанию, а также поддерживает постоянство размера экрана для мониторов разного размера с разными вариантами разрешения.
Как упоминалось ранее, прокрутка окна или изображения на другой экран может выглядеть иначе, если соотношение сторон не совпадает. Для экрана большего размера может потребоваться установка меньшего масштаба, чтобы отразить размер между двумя мониторами.
В этой статье показано, как настроить масштабирование экрана Windows 10 для одновременного использования одного, двух или более дисплеев, чтобы вы могли легко сохранить все в одном размере или расширить существующий монитор для лучшей видимости.
Как вернуть экран к нормальному размеру в Windows 10
Изменение размера дисплея ПК позволяет на основном мониторе отображать увеличенный текст, изображения и значки для лучшего просмотра. Вот шаги.
- Введите изменение размера в поле поиска Кортаны, затем нажмите «Масштабировать все». Вы также можете перейти в меню «Пуск» -> «Настройки» -> «Система» -> «Дисплей».
- Перейдите в Zoom All и выберите нужный вариант в раскрывающемся меню. Если вы перейдете прямо в настройки, он будет называться «Масштаб и макет».
- Выбрав процент размера в раскрывающемся меню выше, вы сразу увидите изменение.
Как настроить масштабирование для разных мониторов ПК с Windows 10
Как использовать масштабирование экрана в Windows 10 для двух или более мониторов. При использовании нескольких мониторов и расширении экрана масштабирование может отличаться, например, экран 1080P по умолчанию и телевизор 4K HDTV.
Несмотря на то, что Windows автоматически настраивает масштаб для увеличения текста и окон на экране HDTV, его, возможно, придется изменить, потому что перемещение окон на другой экран может изменить их размер, что не всегда является преимуществом.
Вот как можно пропорционально настроить масштабирование на нескольких мониторах для лучшего соответствия. Лучше иметь мониторы с одинаковым или пропорциональным разрешением. В противном случае вы можете получить размытый текст и изображения.
- Перейдите в меню «Пуск» -> «Настройки» -> «Система» -> «Дисплей» и выберите монитор, размер которого нужно изменить. Вы также можете нажать «Определить», если не уверены, какой монитор выбрать.
- Прокрутите вниз до параметра «Масштаб и макет» и выберите процентное значение в раскрывающемся меню.
- Сверните окно на главном экране, нажмите и удерживайте строку заголовка и переместите ее на второй экран, чтобы увидеть, нравится ли вам переход. Убедитесь, что вы сдвинули его полностью (или очень близко), иначе масштаб не изменится. Если вас что-то не устраивает, повторяйте указанные выше параметры «Масштаб и макет», пока не получите нужный вид. Обратите внимание, что вы можете не получить точную подгонку из-за ограничений масштаба.
Как настроить масштабирование нескольких мониторов в Windows 10
Если вам нужен более точный масштаб отображения, вы можете использовать опцию расширенного масштабирования. Этот выбор позволяет вам вручную установить процент масштабирования точно так, как вам нужно.
Обратите внимание, что любые изменения здесь повлияют на ВСЕ прикрепленные экраны. и для активации требуется выход из системы. Настраиваемое изменение размера экрана в Windows 10 просто.
- Начиная со страницы «Дисплей» в настройках компьютера, нажмите «Изменить размер приложений и текста на других дисплеях».
- На этом новом экране вы увидите параметр «Дополнительные параметры масштабирования», расположенный под заголовком «Масштаб и макет». Щелкните по нему.
- Теперь введите желаемый размер в поле индивидуального изменения размера и нажмите «Применить».
Этот процесс увеличит или уменьшит размер текста и изображения на обоих экранах, что практично только в том случае, если вам нужно подробное представление чего-либо. Остерегаться; Таким образом, вам может быть сложно восстановить дисплей до читаемого формата, поэтому будьте осторожны, прежде чем вводить числа в случайном порядке.
Как видите, масштабирование дисплея Windows 10 довольно хорошо обрабатывается операционной системой, если разрешения пропорционально совпадают по сравнению с предыдущими версиями. Тем не менее, его относительно легко отрегулировать, если вам нужно вмешаться вручную, но это не всегда дает желаемые результаты.
Windows 10 прошла долгий путь с момента своего появления, но у нее, как и у всего остального, есть свои недостатки. В любом случае, если разрешения ваших экранов аналогичны, вам может не потребоваться изменять размер дисплея. Windows позаботится об этом за вас.
Наконец, размер экрана не используется Windows для изменения настроек, потому что он не имеет значения, когда количество точек на дюйм (DPI) является важным фактором. Экран с двойным разрешением (пропорционально) будет иметь только удвоенную плотность пикселей.




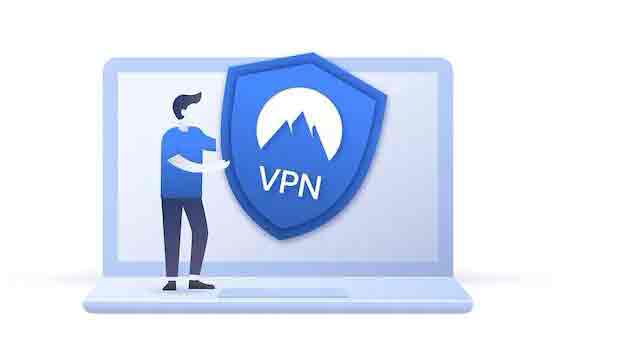

![Как сделать резервную копию контактов на Android [4 metodi di backup dei contatti]](https://ixed.ru/wp-content/uploads/2021/08/backup-dei-contatti-su-android.jpg)