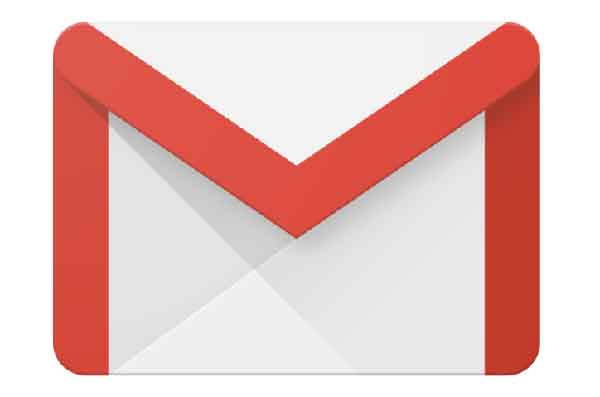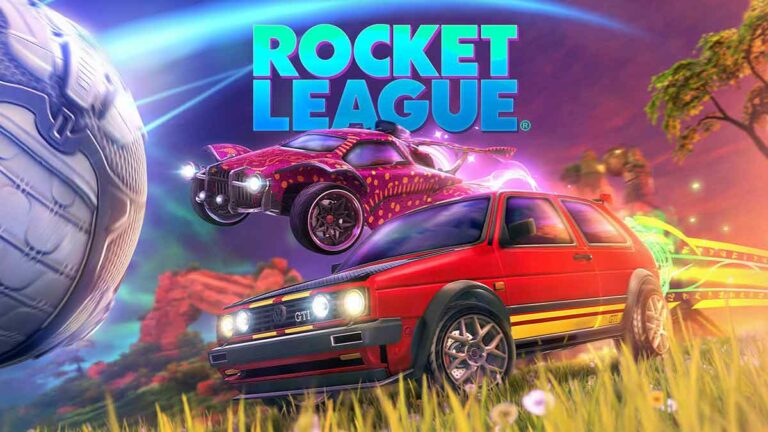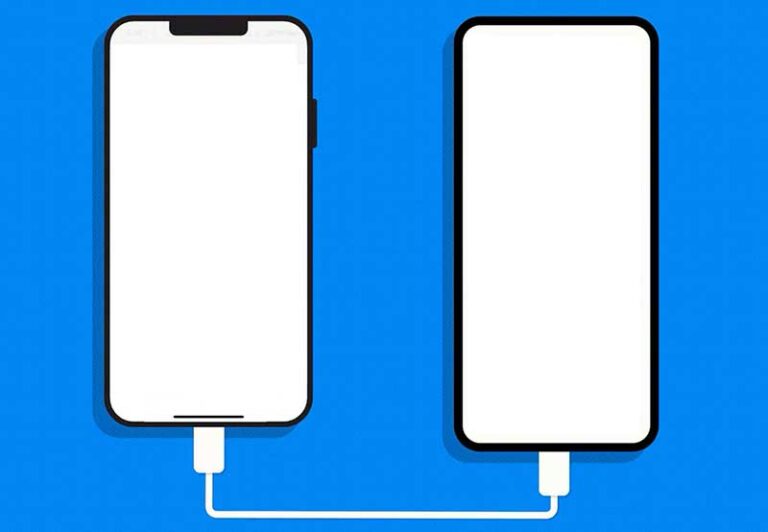Как изменить поля в Google Документах

Как изменить поля в Google Docs двумя способами. Редактирование полей отлично подходит для стилистических целей и для размещения большего количества контента на странице. Вы можете изменить поля в Гугл документы для форматирования размера страницы или отдельных абзацев. Чтобы изменить поля, вы можете использовать линейку или диалоговое окно «Параметры страницы». В Документах Google можно изменить как вертикальные, так и горизонтальные поля.
Поля – это неиспользуемые области по краям документа, которые предотвращают столкновение его содержимого с краями страницы. В Документах Google поля можно установить с помощью линейки, чтобы внести грубые изменения, перетащив мышь, или, что более точно, с помощью диалогового окна настройки страницы.
Как отрегулировать поля с помощью линейки
Редактировать поля можно с помощью линейки. Поля представляют собой серую область линейки и фактически «закрыты» для содержимого документа.
Совет: если линейка не отображается, ее можно активировать, щелкнув «Просмотр» и выбрав «Показать линейку».
Их можно изменить, щелкнув и перетащив границу между белой и серой областями линейки до соответствующей ширины. Как вертикальные, так и горизонтальные поля можно редактировать одинаково. Вертикальная линейка полей расположена в левой части страницы.
Возможно, вы заметили синюю полосу и два перевернутых синих треугольника на верхней линейке. Они регулируют отступы для абзацев в документе. Обычно они находятся на одном уровне с полями, но их изменение может привести к тому, что содержимое определенного абзаца или выбранной области выйдет за пределы поля, при этом поля для других абзацев сохранятся.
Как и поля, их также можно отрегулировать, щелкнув и перетащив их в нужное положение. Синяя полоса регулирует отступ первой строки абзаца, где находится курсор; стрелка влево регулирует отступ всего абзаца. Стрелка вправо изменяет отступ справа.
Примечание. Чтобы эти изменения отступа затрагивали более одного абзаца одновременно, выберите больше. Это можно сделать, щелкнув и перетащив текст или, чтобы выделить весь документ, попробуйте Control + A или Command + A, если на Mac.
Как добавить номера страниц в Google Docs
Как установить границы в Google Документах при настройке страницы
- Щелкните Файл, затем в раскрывающемся меню выберите Параметры страницы.
- Введите желаемые поля и нажмите ОК. Размер полей в сантиметрах или дюймах зависит от языка по умолчанию в вашей учетной записи Google.
Примечание. Для просмотра параметров страницы может потребоваться прокрутка вниз в зависимости от размера монитора. Это потому, что он находится в конце списка.
Изменения полей также могут применяться только к части документа. Для этого выделите подраздел и выберите «Выбранное содержимое» в раскрывающемся меню «Применить к». Это фактически идентично изменению отступа для этого абзаца, но при этом выделенное содержимое разделяется на отдельной странице.