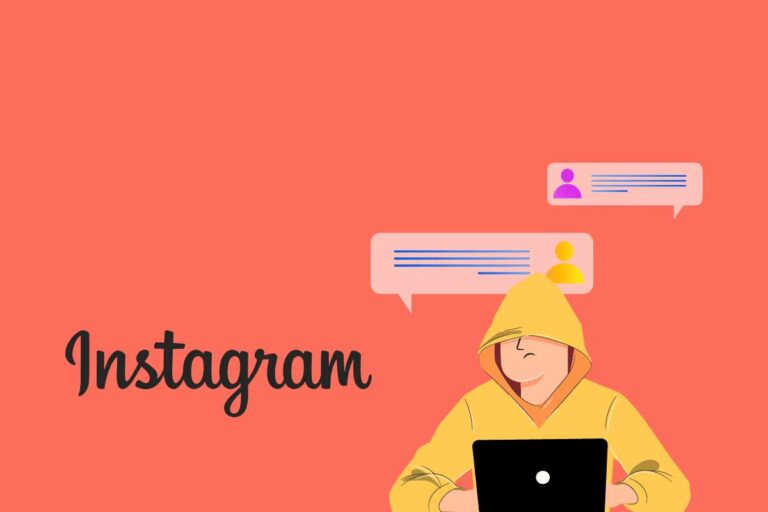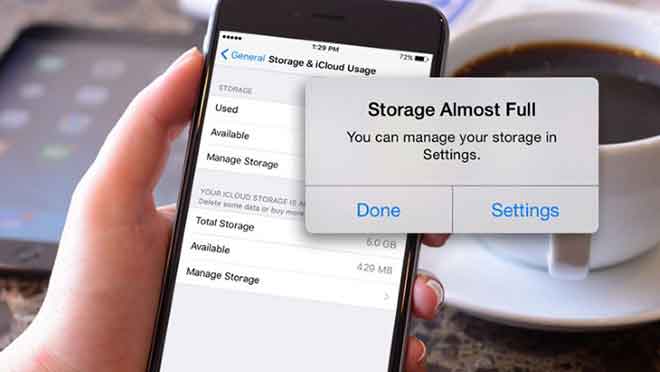Как изменить пароль iPhone, если его забыли

Несмотря на то, что в основном оно полагается на Face ID или Touch ID, системное программное обеспечение на вашем iPhone может иногда запрашивать 4-6-значный пароль устройства для аутентификации. Это помогает повысить безопасность. Но если вы забыли пароль для своего iPhone, скоро вы потеряете доступ к смартфону.
Когда это происходит, единственный способ изменить пароль iPhone – это сбросить настройки устройства до заводских. Ниже вы узнаете несколько способов сделать это и, надеюсь, вернуть свои данные в процесс.
Как восстановить iPhone всего за несколько шагов
Способы восстановления заводских настроек вашего iPhone?
Если вы забыли пароль iPhone, вы можете использовать три разных метода для сброса настроек iPhone до заводских. Поскольку в процессе удаляются все личные данные на вашем устройстве, внимательно просмотрите их и выберите вариант, который подходит именно вам.
Метод № 1: восстановление в обычном режиме с помощью Mac или ПК
Вы уже сделали резервную копию или синхронизировали свой iPhone с конкретным Mac или ПК? Если это так, вы можете повторно подключить его к тому же компьютеру и создать новую резервную копию в iTunes или Finder, не вводя пароль устройства. Это позволяет вам получить ваши данные позже.
Если вы ранее отключили функцию «Найти iPhone» на своем iPhone, вы также можете восстановить заводские настройки устройства с помощью iTunes / Finder в обычном режиме. Однако это маловероятно, а это значит, что вам придется прибегнуть к использованию режима восстановления.
Примечание. Если ваш компьютер просит вас предоставить разрешение на доступ к контенту на iPhone или если он просит вас отключить «Найти iPhone», вам необходимо немедленно перейти к следующему методу.
- Подключите свой iPhone к Mac или ПК. Затем откройте iTunes или Finder и выберите устройство iOS.
- Выберите параметр «Создать резервную копию всех данных с iPhone на этот Mac» и выберите «Создать резервную копию сейчас», чтобы создать новую локальную резервную копию. Вы можете создать зашифрованную резервную копию, если хотите, чтобы она включала конфиденциальную информацию, такую как сведения о вашем здоровье, сохраненные пароли и настройки Wi-Fi.
- Когда вы закончите создание резервной копии, выберите опцию «Восстановить iPhone».
- Выберите параметр «Сброс», чтобы подтвердить, что вы хотите восстановить заводские настройки устройства.
- Следуйте оставшимся инструкциям, чтобы восстановить заводские настройки iPhone.
Метод № 2: восстановить в режиме восстановления
Если вы никогда не подключали свой iPhone к Mac или ПК или если устройство защищено с помощью Find My iPhone, вам необходимо использовать режим восстановления, чтобы восстановить заводские настройки устройства. Это также поможет вам, если вы забыли пароль для iPhone.
- Подключите свой iPhone к Mac или ПК. Если вы регулярно используете компьютер для резервного копирования или синхронизации устройства iOS, у вас должна быть возможность создать новую резервную копию, прежде чем продолжить.
- Войдите в режим восстановления. Для этого нужно нажать и удерживать боковые кнопки, кнопки «Домой» или «Увеличение / уменьшение громкости» на iPhone. Ознакомьтесь с этим руководством по принудительной перезагрузке и переходу в режим восстановления для получения инструкций для конкретных устройств.
- Выберите «Восстановить iPhone».
- Выберите «Восстановить и обновить».
iTunes / Finder должен автоматически начать загрузку последней версии системного программного обеспечения iPhone перед восстановлением устройства. Если ваш iPhone тем временем автоматически перезагружается, вам нужно снова войти в режим восстановления.
5. Следуйте инструкциям на экране, чтобы восстановить заводские настройки iPhone.
Метод № 3: восстановить с помощью iCloud.com
Веб-приложение «Найти iPhone» на iCloud.com дает вам возможность стереть данные с вашего iPhone и восстановить их до заводских настроек. Это альтернативный метод, который можно использовать, если под рукой нет компьютера.
Однако вы можете использовать этот метод только в том случае, если на вашем устройстве активен «Найти iPhone» (что, вероятно, так и есть).
- Авторизоваться iCloud.com в любом веб-браузере и выберите «Найти».
- Выберите свой iPhone.
- Выберите «Стереть iPhone».
- Выберите Продолжить.
- Следуйте остальным инструкциям, чтобы восстановить заводские настройки устройства.
Сброс к заводским настройкам завершен – что вам нужно делать дальше
После сброса настроек iPhone к заводским настройкам устройство должно автоматически загрузиться в Ассистент настройки. Пройдите через него, и вы сможете изменить пароль устройства, как только попадете на экран создания пароля.
По умолчанию Ассистент настройки предлагает вам установить 6-значный пароль. Чтобы упростить задачу, коснитесь «Параметры пароля» и измените его на 4-значный код доступа.
Если у вас есть резервная копия iTunes / Finder или iCloud, вы можете выбрать ее восстановление на экране «Приложения и данные». При необходимости выберите один из вариантов: «Восстановить из резервной копии iCloud» или «Восстановить с Mac или ПК».
Затем вам нужно войти в iPhone. Если функция «Найти iPhone» была активна на вашем устройстве до процесса сброса, вы должны использовать тот же Apple ID, который вы использовали для входа на устройство в прошлый раз.
Код доступа изменен – не забудьте снова
Поскольку вы не слишком часто используете пароль iPhone, его достаточно легко забыть. Постарайтесь установить такой вариант, который вы сможете запомнить, чтобы другим было легче угадывать, чтобы вы не сталкивались с одной и той же проблемой снова и снова. Также лучше делать регулярные резервные копии на Mac / ПК или iCloud, на случай, если вы снова это забудете.