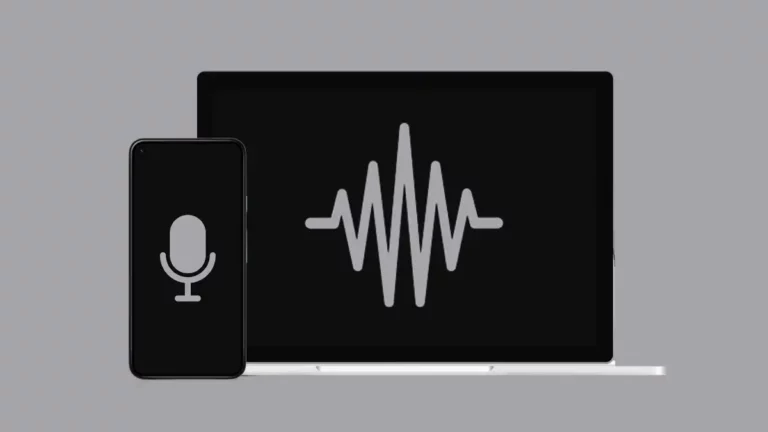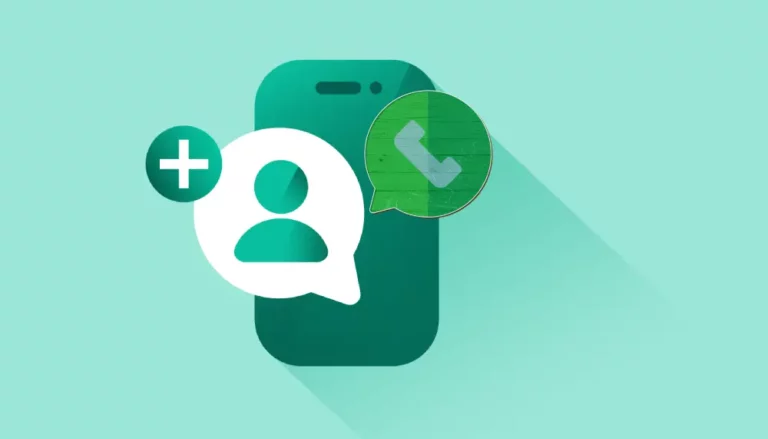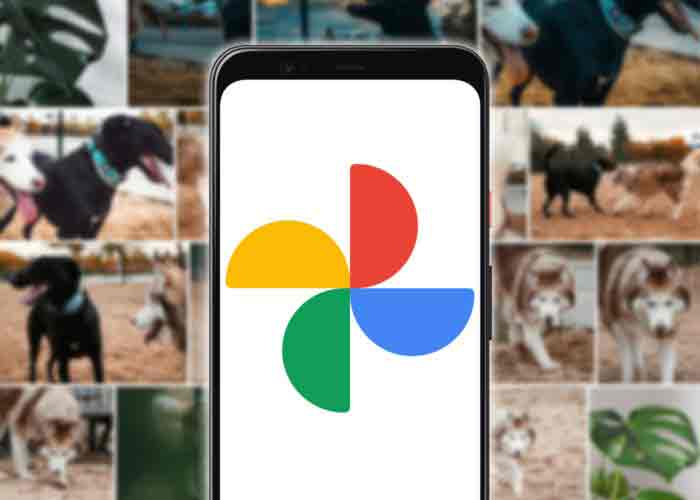Как изменить экран блокировки на Samsung Galaxy

В этой статье мы увидим, как настроить экран блокировки на устройствах Samsung Galaxy. Экосистема Android известна своей индивидуальной настройкой. Одним из таких аспектов является настройка экрана блокировки и надстройки, включая виджеты, Always On Display, уведомления и многое другое.
Samsung, будучи лидером Android, не оставила камня на камне, когда выпустила новейшие устройства Galaxy с множеством функций настройки экрана блокировки. С последним Единый интерфейс 3.1функциональность южнокорейского гиганта увеличилась вдвое.
Все смартфоны Samsung среднего и высокого класса оснащены экраном AMOLED, что означает, что они могут воспользоваться функцией Always On Display. Давайте узнаем, как изменить и настроить экран блокировки на Samsung Galaxy.
Как включить Always On Display на любом телефоне Android
Заходите и пользуйтесь Always On Display на Samsung Galaxy
Чтобы продлить время автономной работы устройства Galaxy, Samsung отключает функцию AOD. Однако это полезное дополнение для быстрого просмотра времени, даты, оставшегося заряда батареи, уведомлений и многого другого. Выполните следующие действия, чтобы включить Always On Display на Samsung Galaxy.
- Откройте на телефоне приложение “Настройки”.
- Прокрутите вниз до раздела “Экран блокировки”.
- Включите опцию Always On Display.
Персональная пицца всегда на дисплее
Стиль AOD по умолчанию в лучшем случае является базовым. Однако это One UI. Здесь все настраивается. Samsung запустила десятки вариантов настройки AOD, чтобы создать для вас идеальный опыт. Выполните следующие действия, чтобы настроить AOD на устройстве Galaxy.
- Откройте на телефоне приложение “Настройки”.
- Прокрутите вниз до раздела “Экран блокировки”.
- Коснитесь параметра «Всегда на дисплее».
- Здесь вы можете отображать AOD по расписанию, включить отображение информации о музыке и многое другое.
Самым полезным дополнением является стиль «Часы». Коснитесь его, и вы получите доступ к различным стилям часов и календаря с различными цветовыми эффектами. Нам нравится, как Samsung предлагает поработать с градиентными цветами.
Переключитесь на опцию фото, и вы можете добавить гифку как AOD или выбрать фотографию из галереи, чтобы добавить ее на экран блокировки. Короче говоря, у вас есть все возможности настройки для создания идеального AOD.
Загрузите AOD из магазина тем
Все еще не удовлетворены доступными опциями AOD? Давайте загрузим некоторые сторонние варианты из Магазин тем Samsung дефолт. Следуйте шагам.
- Нажмите и удерживайте главный экран One UI и выберите «Темы».
- Перейдите в меню AOD.
- Вы увидите как бесплатные, так и платные AOD.
Samsung аккуратно организовал их по определенным категориям. Вам не составит труда найти подходящий AOD для экрана блокировки.
ПРИМЕЧАНИЕ: Прежде чем вы продолжите и загрузите эти красивые гифки как AOD на свое устройство. Мы предупреждаем вас о возможном влиянии на время автономной работы вашего устройства. Вы заметите примерно 20-30% -ное снижение нормального времени работы от батареи после внедрения AOD.
Добавить виджеты на экран блокировки на Samsung Galaxy
Как и виджет экрана блокировки iOS 14, Samsung добавляет виджеты на экран блокировки. Вам нужно включить их в меню настроек.
- Откройте на телефоне приложение “Настройки”.
- Прокрутите вниз до раздела “Экран блокировки”.
- Выберите виджет на следующем экране.
Здесь вы увидите виджеты экрана блокировки по умолчанию, которые нужно добавить на экран блокировки. Текущий список включает музыку, погоду, расписание на сегодня, следующий будильник, цифровое благополучие и программу Bixby. Вы также можете включить отображение виджетов в Always On Display.
Нажмите «Изменить порядок» вверху, и вы можете изменить положение виджетов в соответствии со своими предпочтениями.
После настройки вы не сразу найдете виджеты на экране блокировки. Вам нужно дважды нажать на часы, чтобы просматривать виджеты, не разблокируя телефон. Наиболее часто используемые виджеты – Музыка, Погода и Цифровое благополучие.
Пока что виджеты экрана блокировки ограничены приложениями Samsung. Мы надеемся, что компания выпустит необходимые API, которые позволят разработчикам реализовать виджеты экрана блокировки.
Добавить контактную информацию на экран блокировки
Samsung позволяет отображать такую информацию, как номер телефона или адрес электронной почты, на экране блокировки, чтобы с вами можно было связаться, если ваш телефон потерян. Это полезно, и мы рекомендуем всем добавить хотя бы один адрес электронной почты.
- Откройте на телефоне приложение “Настройки”.
- Прокрутите вниз до раздела “Экран блокировки”.
- Найдите опцию «Контактная информация», коснитесь ее и добавьте текст.
Настройте свой экран блокировки как профессионал
Следуйте приведенным выше инструкциям и полностью настройте экран блокировки на своем устройстве Galaxy. Будем надеяться, что в грядущих обновлениях One UI компания Samsung улучшит этот опыт.