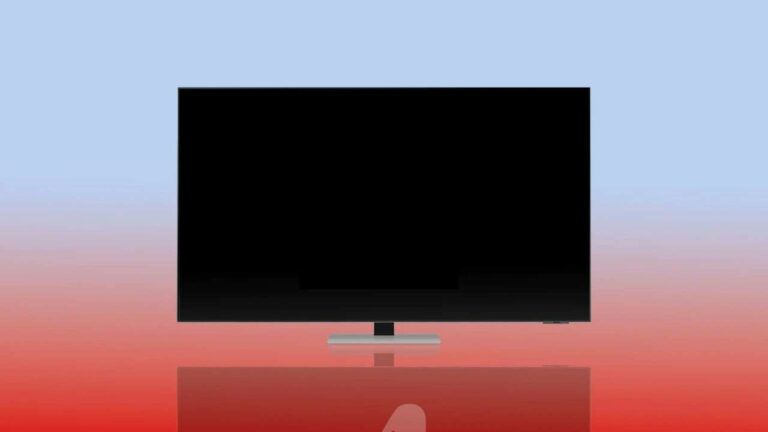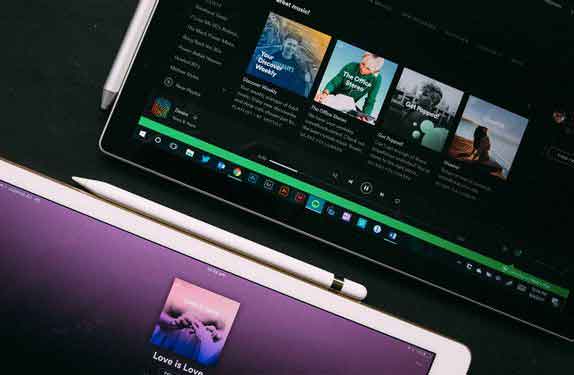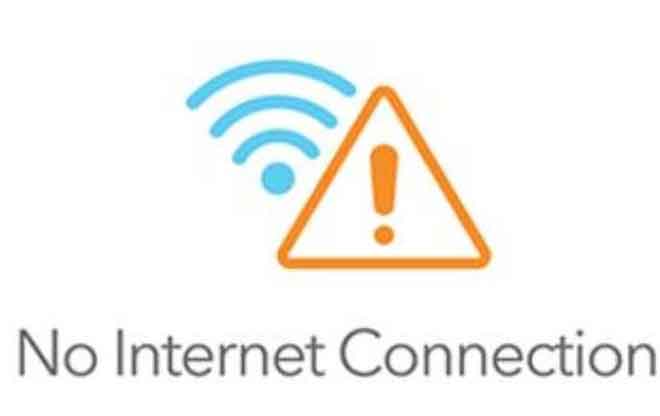Как изменить Apple ID, iPhone, iPad и MAC

Иногда вам может потребоваться изменить идентификатор Apple ID, используемый на вашем iPhone или iPad. К счастью, это простая задача. При покупке iPhone, iPad или нового Mac вам понадобится Apple ID. Apple ID — это, по сути, билет на использование всего контента в экосистеме Apple, включая такие сервисы, как Apple Music, Apple TV +, приложения и многое другое. Но, возможно, вам нужно иметь два идентификатора Apple ID, один для работы, а другой для личного использования. Или, может быть, вы хотите иметь отдельную учетную запись только для контента и загрузок, сохраняя при этом еще одну для контактов и данных. Независимо от причины, Apple ID легко изменить на iPhone, iPad и MAC.
Что происходит, когда я меняю Apple ID?
В зависимости от того, сохраните ли вы контент на своем iPhone или iPad или удалите его, некоторые из ваших данных останутся на вашем iPhone даже после изменения учетной записи Apple. Например, контакты, фотографии и события календаря на вашем iPhone (а не соло в iCloud) останется. Приложения, музыка, книги и подписки на подкасты также останутся на вашем iPhone, но их обновление будет проблемой, если вы войдете в другую учетную запись iTunes или App Store, а не в ту, в которой вы их приобрели. При входе в другой Apple ID вы сможете объединить содержимое вашего iPhone с данными iCloud, связанными с другим Apple ID. Итак, если вы вышли из рабочего Apple ID и хотите сохранить свои рабочие контакты на iPhone, сохраните их на своем iPhone, а затем объедините их при входе в свой личный Apple ID.
Выйдите из своего текущего Apple ID
- Запустите приложение «Настройки» на своем iPhone или iPad.
- Коснитесь баннера Apple ID в верхней части экрана.
- Прокрутите вниз и нажмите «Выйти».
- Нажмите «Выйти из iCloud», если у вас разные учетные записи для iCloud, iTunes и App Store. Если нет, перейдите к шагу 5.
- Введите пароль, связанный с вашим Apple ID.
- Нажмите «Выключить», чтобы найти iPhone.
- Активируйте категорию для любых данных, которые вы хотите сохранить локально на своем iPhone. Помните, что при переключении учетных записей данные на вашем iPhone объединятся с новыми данными Apple ID.
- Нажмите «Выйти».
- Нажмите «Выйти» еще раз, чтобы подтвердить, что вы хотите выйти.
Войдите с другим Apple ID
Теперь вы можете войти в свой iPhone или iPad с другим Apple ID. Запустите приложение «Настройки» на своем iPhone или iPad. Нажмите Войти на свой iPhone (или iPad). Коснитесь электронной почты и введите адрес электронной почты, связанный с другим Apple ID. Введите пароль, связанный с другим Apple ID. Нажмите «Объединить», если вы хотите объединить данные на вашем iPhone с учетной записью iCloud, связанной с другим Apple ID. Нажмите «Не объединять», если вы не хотите, чтобы содержимое iPhone загружалось в iCloud в другой учетной записи Apple ID.
Добавить второй Apple ID
Если вы используете несколько идентификаторов Apple ID, например один для личного использования, а другой для работы, вы будете рады узнать, что на самом деле вы можете использовать более одного идентификатора Apple на своем устройстве для таких вещей, как электронные письма, контакты, заметки и многое другое. . Запустите настройки. Прокрутите вниз и выберите один из следующих вариантов: Почта, Контакты, Календарь, Заметки или Напоминания. Нажмите Аккаунт. Нажмите «Добавить учетную запись». Выберите iCloud. Введите адрес электронной почты Apple ID и нажмите «Далее». Введите свой пароль, затем нажмите «Далее». После проверки вашей информации выберите услуги, которые вы хотите активировать.
Как изменить Apple ID на iPhone/iPad
Вот шаги, необходимые для изменения Apple ID на iPhone через настройки. Перейдите в «Настройки» с главного экрана вашего iPhone или iPad. В меню настроек нажмите на свое имя Apple ID, которое находится справа вверху. Затем прокрутите вниз и нажмите «Выйти», чтобы продолжить. Если вы включили функцию «Найти меня» на своем устройстве, вам будет предложено ввести данные своего Apple ID. Нажмите «Деактивировать» после ввода данных для входа.
После этого у вас будет возможность сохранить копию данных, таких как Контакты, Связки ключей, Safari и т. д. на вашем устройстве. Выберите данные, которые вы хотите сохранить, и выберите «Выход». Когда вас попросят подтвердить действие, снова нажмите «Выход». Теперь вернитесь в меню настроек и нажмите «Войти на свой iPhone (или iPad)». Введите учетные данные для входа в альтернативную учетную запись Apple и нажмите «Далее» в правом верхнем углу экрана. Вам будет предложено ввести пароль вашего устройства для доступа к сохраненным паролям и другим конфиденциальным данным, хранящимся в iCloud. После ввода кода доступа у вас будет возможность объединить контакты на вашем устройстве с iCloud.