Как исправить задержку ввода Valorant в Windows 10/11?
Valorant — популярный тактический шутер от первого лица, разработанный Riot Games. Иногда вы можете постоянно страдать от задержки ввода Valorant во время игры в Windows 10/11. Как исправить эту проблему? Этот пост от MiniTool Solution может вам помочь.
Задержка ввода Valorant
Когда мы вводим данные на наш компьютер, графический процессор отображает требуемый результат на экране. Что делать, если во время игры в некоторые игры на компьютере часто возникают задержка ввода и задержка. В этом посте мы расскажем, как бороться с задержкой ввода Valorant и уменьшить задержку ввода на вашем компьютере.
Пробная версия MiniTool ShadowMakerНажмите, чтобы загрузить100% чисто и безопасно
Как исправить задержку ввода Valorant в Windows 10/11?
Исправление 1: проверьте подключение к Интернету
Поскольку игра сильно зависит от сети, убедитесь, что ваше интернет-соединение всегда стабильно. Нажмите здесь идти ТЕСТ СКОРОСТИ и ударил ИДТИ бесплатно проверить скорость вашего интернета.
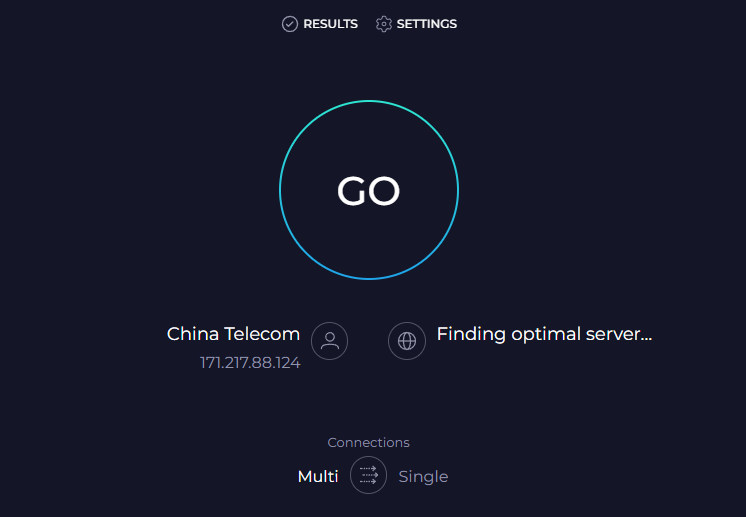
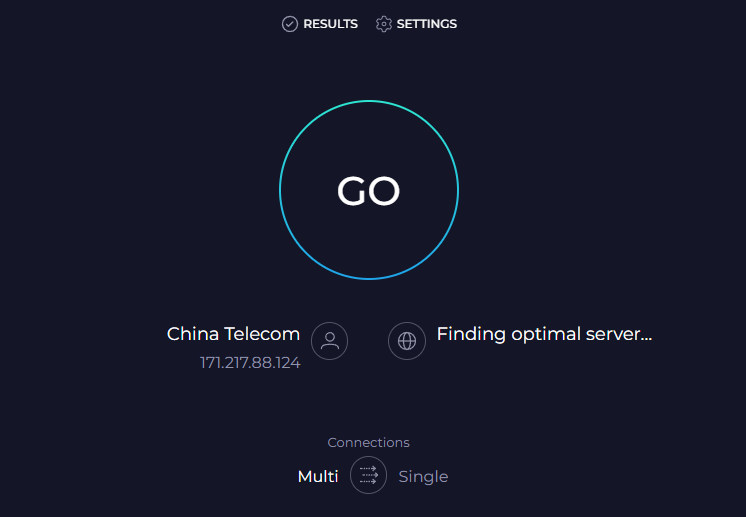
Исправление 2: отключить полноэкранную оптимизацию
Полноэкранная оптимизация может повысить производительность вашего компьютера во время игры, но также может вызвать некоторые проблемы, такие как задержка ввода Valorant.
Шаг 1. Нажмите Победить + Э открыть Проводник файлов.
Шаг 2. Найдите исполняемый файл игры (VALORANT-Win64-Shipping.exe) и щелкните по нему правой кнопкой мыши, чтобы выбрать Характеристики. Путь игры по умолчанию: C:\Riot Games\VALORANT\live\ShooterGame\Binaries\Win64.
Шаг 3. В Совместимость вкладка, галочка Отключить полноэкранную оптимизацию.
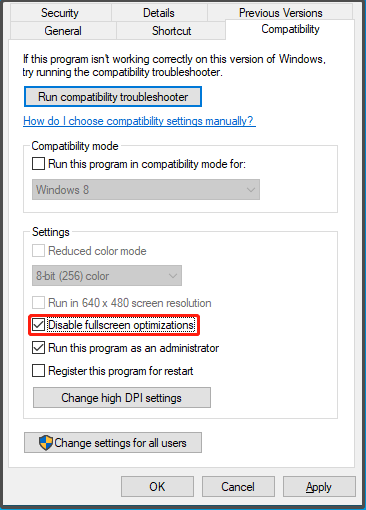
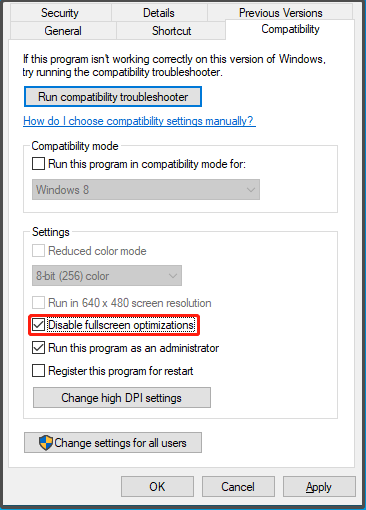
Шаг 4. Нажмите Применять & ХОРОШО чтобы сохранить изменения.
Исправление 3: отключить вертикальную синхронизацию
V-Sync печально известна тем, что вызывает проблемы с зависанием и заиканием игры. Поэтому вы можете рассмотреть возможность отключения этой функции. Вот как отключить V-Sync в Valorant, панели управления NVIDIA и программном обеспечении AMD Radeon:
Где Валорант
Шаг 1. Открыть Оценка и пойти в Настройки.
Шаг 2. Нажмите ВИДЕО > ОБЩИЙ > отключить Всегда ограничивать FPS.
Шаг 3. В КАЧЕСТВО ГРАФИКИвыключать вертикальная синхронизация.
Для видеокарты NVIDIA
Шаг 1. Щелкните правой кнопкой мыши на рабочем столе и выберите Панель управления NVIDIA из контекстного меню.
Шаг 2. Перейдите к Настройки 3D > Управление настройками 3D > Глобальные настройки > выключить Вертикальная синхронизация.
Для видеокарты AMD
Шаг 1. Щелкните правой кнопкой мыши на рабочем столе и выберите Программное обеспечение AMD Радеон.
Шаг 2. Перейти к Настройки > Графика > Подождите вертикального обновления >установить значение Подождите вертикального обновления к Всегда выключено.
Исправление 4: изменить параметры электропитания
Windows предоставляет вам несколько планов электропитания, позволяющих управлять энергопотреблением. Хотя режим высокой производительности может потреблять больше энергии, он может обеспечить лучшую производительность и уменьшить задержку ввода Valorant. Вот как это сделать:
Шаг 1. Нажмите Победить + С вызвать панель поиска.
Шаг 2. Введите варианты питания и ударил Входить.
Шаг 3. Прокрутите вниз, чтобы найти Дополнительные параметры питания и ударил его.
Шаг 4. На правой панели отметьте галочкой Высокая производительность. Если вы не видите эту опцию, нажмите Показать дополнительные планы и тогда вы сможете увидеть другие планы электропитания на своем компьютере.
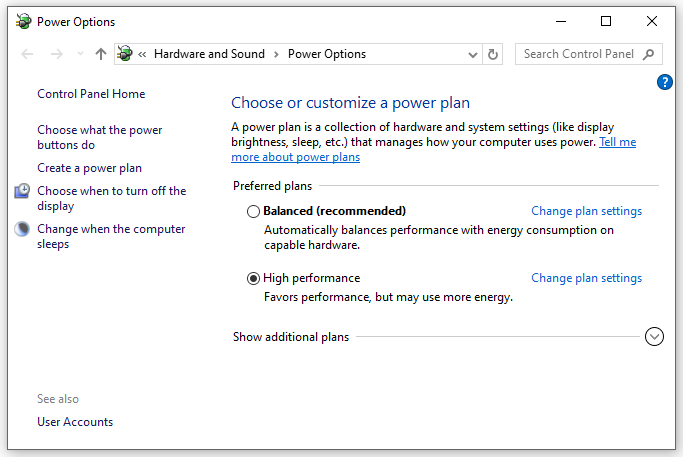
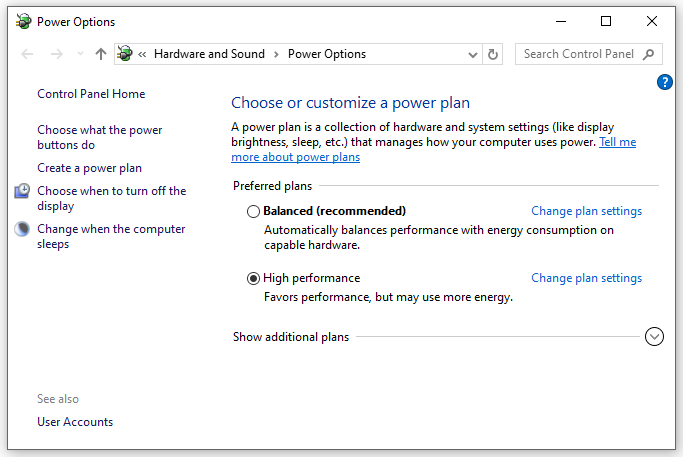
Исправление 5: включить игровой режим
В Windows 10/11 имеется функция под названием «Игровой режим», позволяющая расставить приоритеты в игровом процессе. Включение этой функции может помочь исправить некоторые ошибки игры, включая задержку ввода Valorant. Вот как это сделать:
Шаг 1. Открыть Настройки Windows.
Шаг 2. В меню настроек прокрутите вниз и найдите Игры и ударил его.
Шаг 3. В Игровой режим вкладка, включите этот режим.
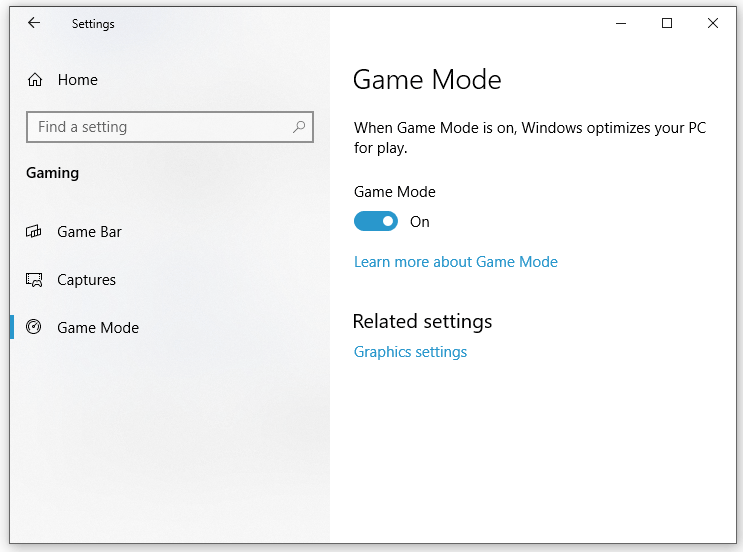
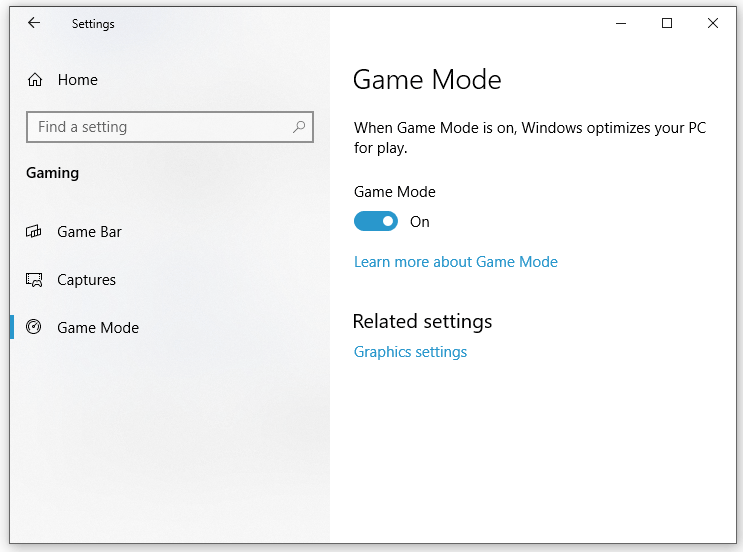
Исправление 6: обновить графический драйвер
Графический драйвер может сильно повлиять на ваш игровой процесс. Для бесперебойной работы Valorant вам необходимо вовремя загрузить и установить последнюю версию драйвера графического процессора. Следуй этим шагам:
Шаг 1. Щелкните правой кнопкой мыши Начинать значок и выберите Диспетчер устройств из быстрого меню.
Шаг 2. Развернуть Видеоадаптеры чтобы показать свою видеокарту, и щелкните ее правой кнопкой мыши, чтобы выбрать Обновить драйвер.
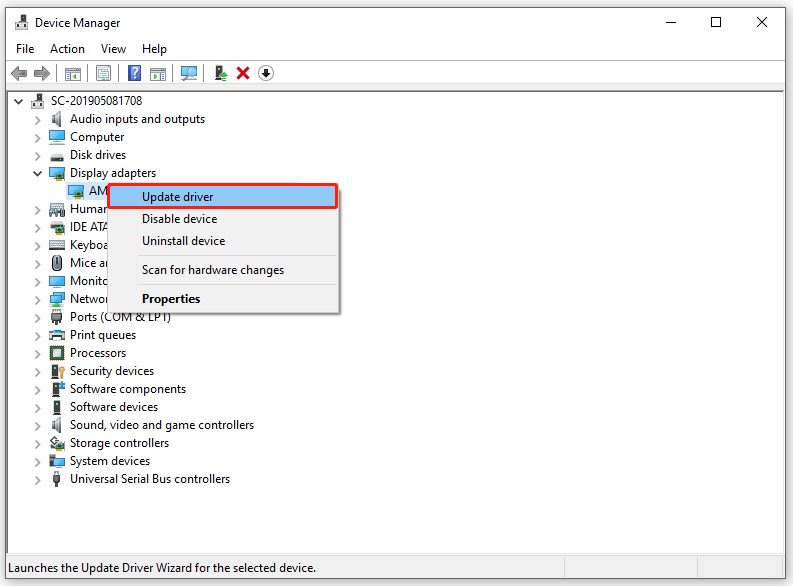
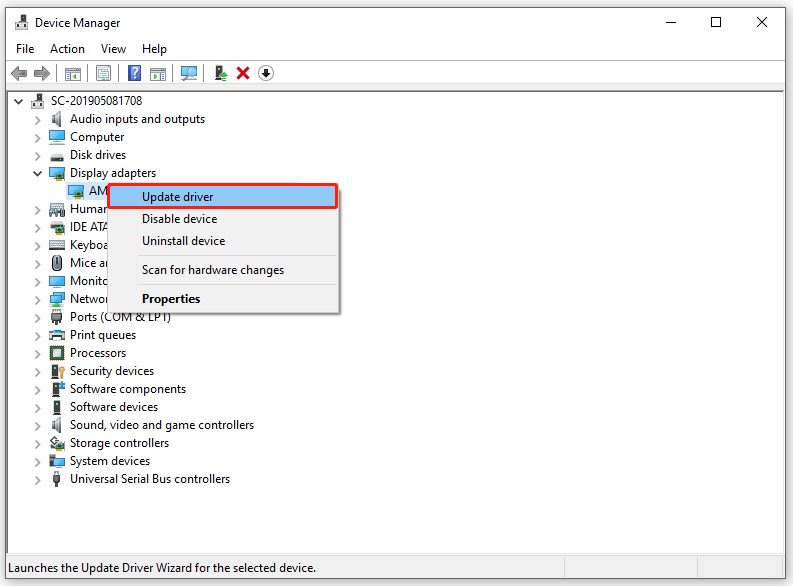
Шаг 3. Нажмите на Автоматический поиск драйверов а затем следуйте инструкциям на экране, чтобы завершить процесс.
Исправление 7: проверьте наличие обновлений Windows
Microsoft регулярно выпускает некоторые обновления для повышения производительности вашей системы. Кроме того, крайне важно обновить Windows. Для этого:
Шаг 1. Нажмите Победить + я открыть Настройки Windows.
Шаг 2. Перейти к Обновление и безопасность > Центр обновления Windows > Проверить обновления.
Заключительные слова
Как устранить задержку ввода Valorant на устройствах с Windows? В этом руководстве показано, как снизить задержку ввода в Valorant семью способами. Вы можете попробовать любой из них в зависимости от ваших потребностей. Искренне надеемся, что вы сможете весело провести время, играя в Valorant без ошибок.






