Как исправить высокую загрузку ЦП Google Диском в Windows 10/11?
Ваш Google Drive потребляет слишком много ресурсов процессора при попытке синхронизации файлов с этой программой? Что еще хуже, производительность вашего компьютера также снизится. К счастью, этот пост от MiniTool Solution может помочь вам легко избавиться от высокой загрузки процессора Google Drive. Без лишних слов, давайте погрузимся в это!
Почему Google Drive так сильно нагружает мой процессор?
Google Drive — один из основных облачных сервисов, который позволяет вам хранить, делиться и получать доступ к файлам онлайн. Однако иногда вы можете заметить, что эта программа потребляет много системных ресурсов, таких как процессор, диск и память. Что можно сделать, чтобы исправить эту раздражающую проблему?
Если на данный момент вы не знаете, обратитесь к следующим параграфам, чтобы получить 3 эффективных решения для высокой загрузки процессора Google Диска.
Как исправить высокую загрузку процессора/памяти/диска Google Диском в Windows 10/11?
Исправление 1: закройте Google Диск и перезапустите его
В большинстве случаев перезапуск приложения может исправить некоторые распространенные проблемы, включая высокую загрузку памяти, диска и ЦП Google Drive. Выполните следующие действия:
Шаг 1. Щелкните правой кнопкой мыши на панели задач и выберите Диспетчер задач.
Шаг 2. В Процессы вкладку, щелкните правой кнопкой мыши Google Диск и выберите Завершить задачу.
Шаг 3. После этого перезапустите эту программу, чтобы проверить, исчезнет ли высокая загрузка процессора Google Drive,
Исправление 2: Ограничьте пропускную способность
Также вы можете установить максимальную скорость загрузки и выгрузки в Google Drive, чтобы обеспечить достаточно системных ресурсов для работы других программ. Вот как это сделать:
Шаг 1. Запуск Google Диск на вашем рабочем столе.
Шаг 2. Нажмите на Значок Google Диска из системного трея и нажмите кнопку значок шестеренки выбрать Предпочтения.
Шаг 2. Нажмите кнопку значок шестеренки в правом верхнем углу, чтобы открыть дополнительные настройки.
Шаг 3. Прокрутите вниз, чтобы найти Настройки пропускной способности и настроить Скорость загрузки и Скорость загрузки в соответствии с вашими потребностями.
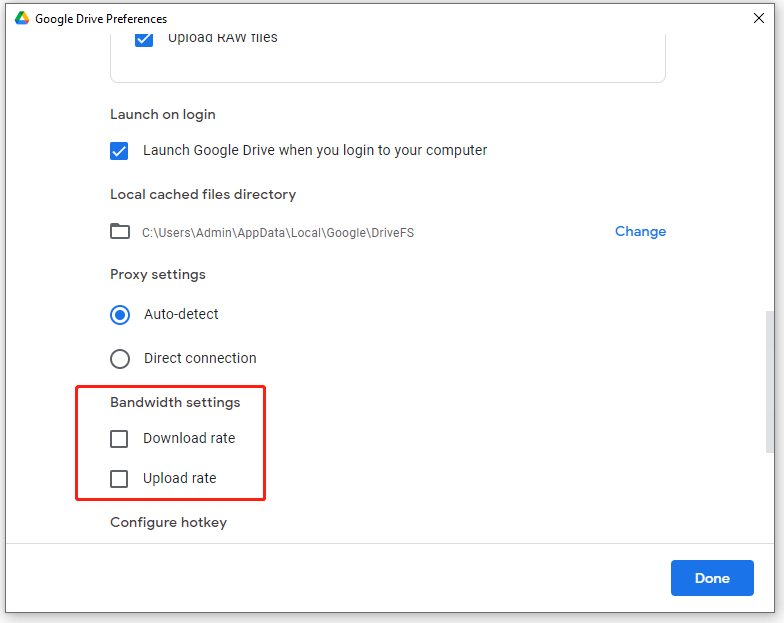
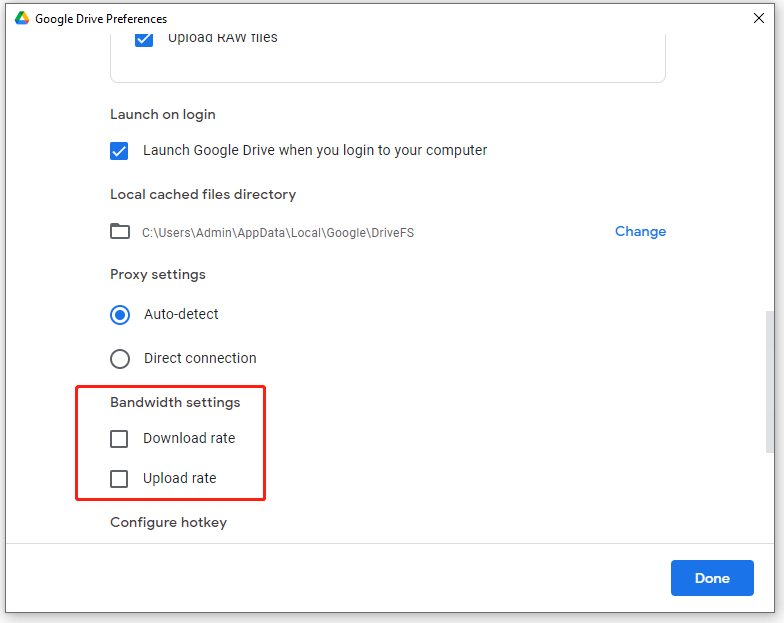
Шаг 4. Нажмите на Сделанный чтобы сохранить изменения.
Исправление 3: снимите флажок «Синхронизировать с Google Диском»
Скорее всего, Google Drive считывает все файлы, которые были синхронизированы, что приводит к высокой загрузке диска, памяти и процессора Google Drive. Поэтому вы можете снять флажок Синхронизация с Google Диском вариант, чтобы посмотреть, будет ли разница. Вот как это сделать:
Шаг 1. Нажмите на Google Диск из системного трея > нажмите значок шестеренки в правом верхнем углу > выберите Предпочтения.
Шаг 2. В Мой компьютер На вкладке «Папка» щелкните папку, которую вы синхронизируете с Google Диском.
Шаг 3. Снимите отметку Синхронизация с Google Диском и ударил Сделанный.
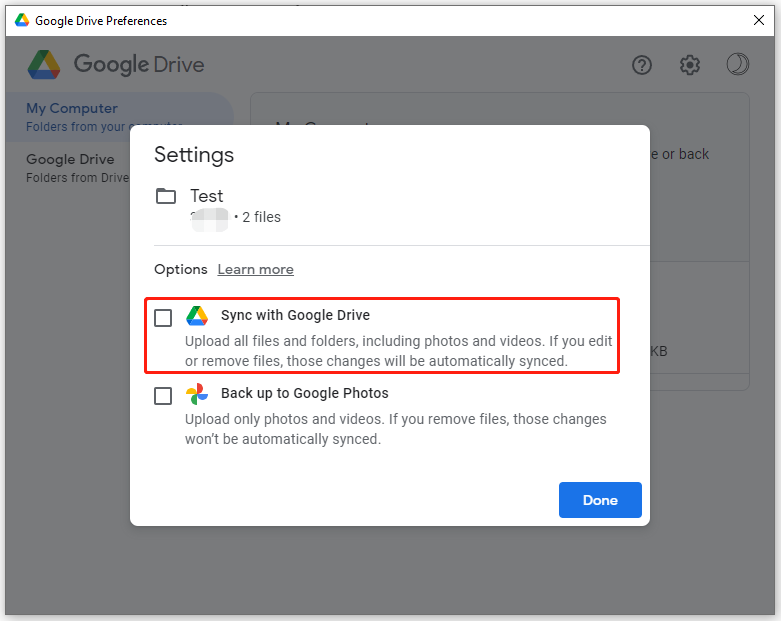
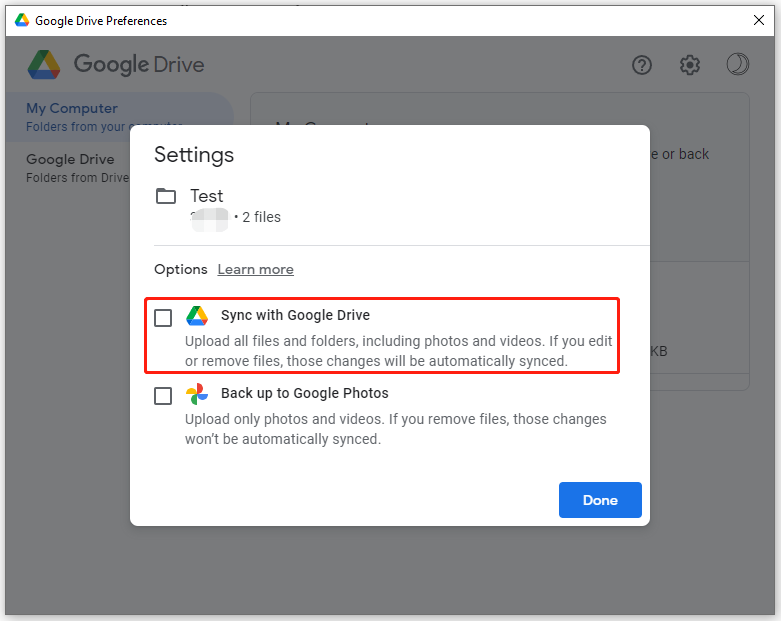
Еще один способ сохранить ваши данные в безопасности
Если Google Drive все еще потребляет много дискового пространства, процессора или памяти на вашем компьютере, вы можете попробовать другой способ защитить ваши важные файлы – синхронизировать их локально с помощью MiniTool ShadowMaker. В отличие от Google Drive, эта программа не зависит от интернет-соединения и более доступна.
MiniTool ShadowMaker — это профессиональное программное обеспечение для резервного копирования ПК, которое содержит множество мощных функций, таких как резервное копирование файлов, резервное копирование дисков, резервное копирование разделов, резервное копирование системы, синхронизация файлов, клонирование дисков и т. д. Более того, оно также поддерживает создание автоматического расписания резервного копирования, так что вам не придется повторять процесс резервного копирования время от времени.
Теперь позвольте мне показать вам, как синхронизировать файлы с помощью этого инструмента:
Шаг 1. Загрузите, установите и запустите пробную версию MiniTool ShadowMaker.
Пробная версия MiniTool ShadowMakerНажмите для загрузки100% чистый и безопасный
Шаг 2. Перейдите к Синхронизировать страницу для выбора источника и места назначения синхронизации.
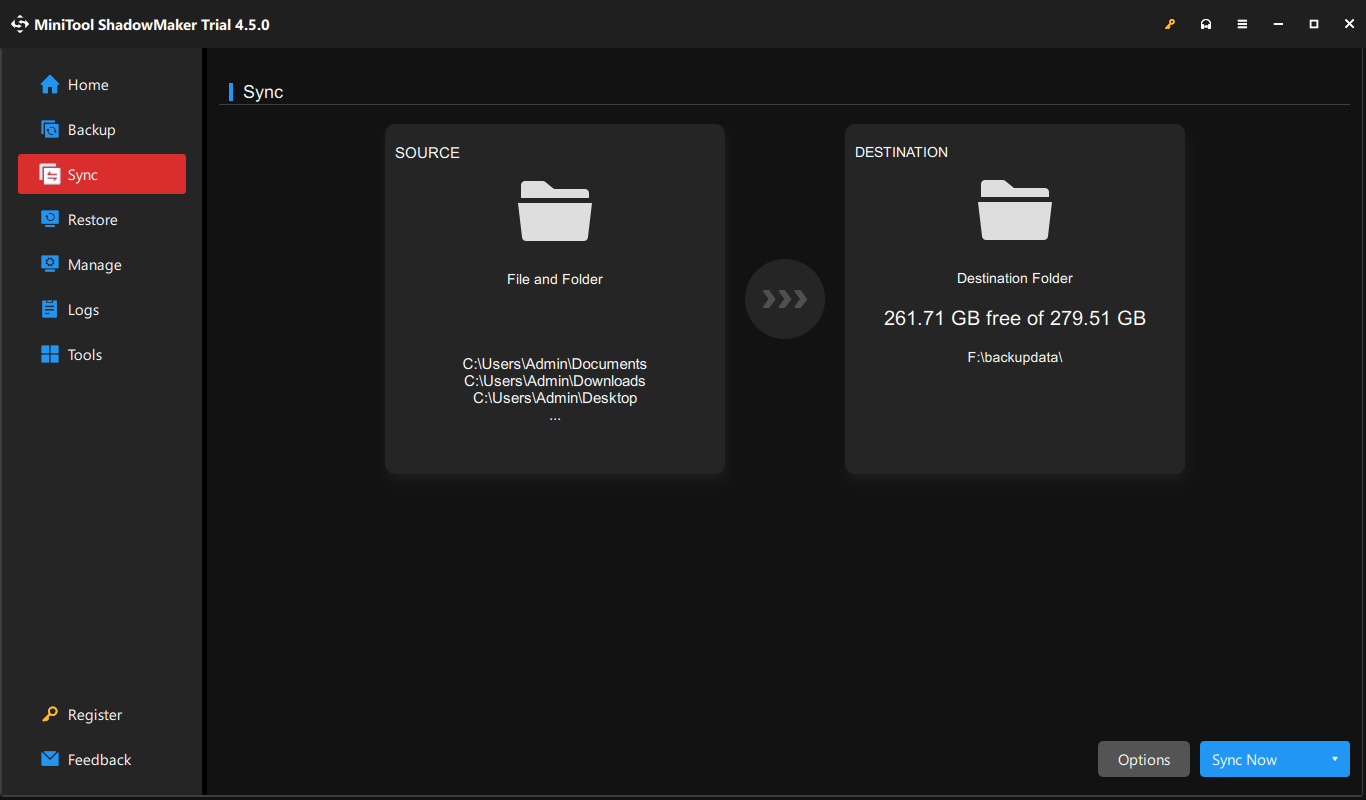
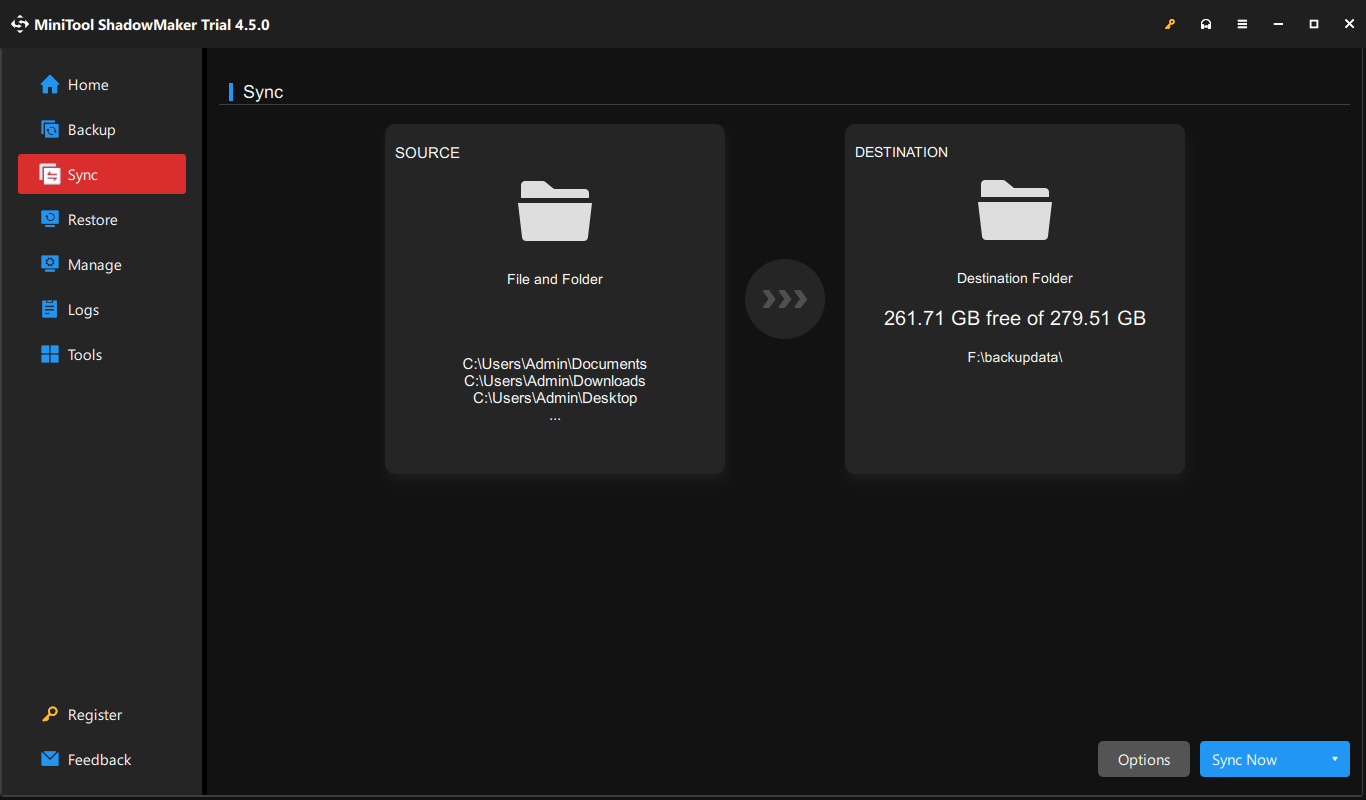
Шаг 3. Нажмите на Синхронизировать сейчас начать процесс немедленно.
Заключительные слова
Теперь вы должны быть свободны от Google Drive, который слишком сильно нагружает процессор, диск или память. Также мы представляем вам еще один полезный инструмент под названием MiniTool ShadowMaker, который поможет вам переносить или защищать ценные данные. Он действительно заслуживает того, чтобы его попробовали!






