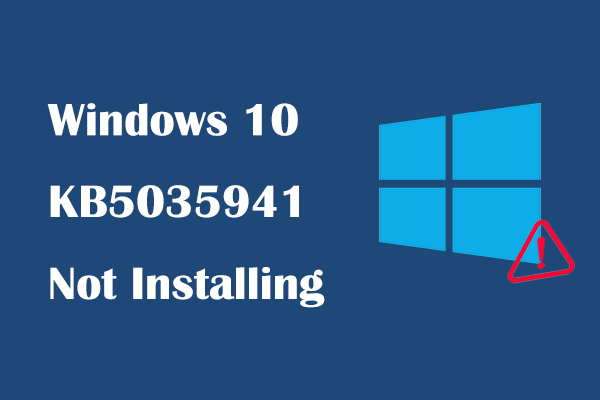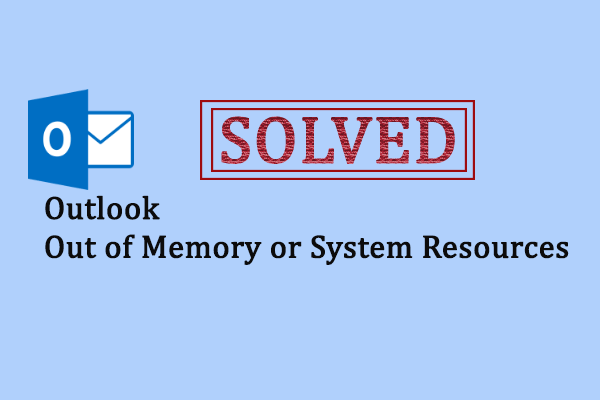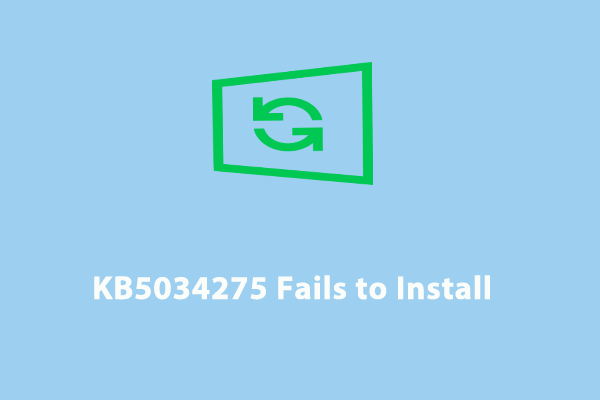Как исправить USB-накопитель, который продолжает показывать удаленные файлы Win 10/11
USB-накопитель продолжает показывать удаленные файлы? Удаленные файлы продолжают возвращаться в Windows 10/11? Не волнуйтесь. В этом посте от MiniTool вы можете узнать, как удалить все на флешке безвозвратно.
Как правило, когда вы удаляете файлы с USB-накопителя, удаленные элементы следует удалять безвозвратно, а не перемещать в корзину. Однако, по данным Интернета, многие пользователи когда-либо сталкивались с проблемой «USB-накопитель продолжает показывать удаленные файлы». Если вы столкнулись с этой проблемой, возможно, вам захочется узнать: как навсегда удалить файлы с USB-накопителя?
Здесь мы поговорим о том, как исправить «Удаленные файлы USB продолжают возвращаться в Windows 10/11» и как навсегда удалить файлы с флэш-накопителей.
Исправление 1. Снимите защиту от записи на USB-накопителе
Некоторые флэш-накопители USB имеют физический переключатель защиты от записи. Эта функция позволяет сделать диск доступным только для чтения, тем самым защищая данные на диске. Когда эта функция включена, USB-накопитель и файлы на нем доступны только для чтения, и вы не можете редактировать или удалять их.
Поэтому, когда на USB-накопителе продолжают отображаться удаленные файлы, вам необходимо убедиться, что вы переместили переключатель защиты от записи на диске в положение «Выкл.». Здесь вам может быть интересна эта статья: Kanguru выпускает флэш-накопитель USB SS3 с физическим переключателем защиты от записи.
Исправление 2. Удалить режим только для чтения на USB-накопителе
Если USB-накопитель находится в режиме только для чтения, вы также не можете редактировать или удалять файлы на нем. В этой ситуации нужно убрать режим только для чтения флешки. Можно использовать различные способы для удаления состояния USB только для чтения, и здесь мы, например, возьмем на себя задачу инструмента DiskPart.
Шаг 1. Нажмите Виндовс + Р комбинации клавиш, чтобы открыть Run.
Шаг 2. В окне запуска введите дискпарт в текстовом поле и нажмите Входить. Вам нужно выбрать Да в окне контроля учетных записей.
Шаг 3. В окне командной строки введите список дисков, и нажмите Входить. Затем введите выберите диск Х (X обозначает номер диска) и нажмите Входить.
Шаг 4. Наконец, введите атрибуты диска очистить только для чтения и нажмите Входить.

Исправление 3. Запустите утилиту проверки диска, чтобы исправить ошибки
Когда возникают проблемы с самим USB-накопителем, USB-накопитель также продолжает показывать удаленные файлы. В этом случае вы можете попытаться отсканировать и исправить ошибки USB, выполнив следующие действия.
Шаг 1. В проводнике щелкните правой кнопкой мыши целевой USB-накопитель, чтобы выбрать Характеристики.
Шаг 2. В новом окне перейдите к Инструменты вкладку, затем щелкните параметр Проверять.

Шаг 3. Следуйте инструкциям на экране, чтобы завершить процесс проверки ошибок и проверить, исчезла ли проблема с удаленными файлами.
Исправление 4. Отформатируйте USB-накопитель
Форматирование USB-накопителя также является эффективным способом предотвращения возврата файлов, удаленных с USB-накопителя. Здесь вы можете использовать Мастер создания разделов MiniTool, лучший менеджер разделов для форматирования USB-накопителя. Мастер MiniTool Partition Wizard может помочь изменить размер томов, удалить тома, стереть разделы и так далее.
Шаг 1. Нажмите кнопку ниже, чтобы установить MiniTool Partition Wizard Free.
Шаг 2. Запустите MiniTool Partition Wizard Free, чтобы получить его основной интерфейс. Выберите целевой раздел на USB-диске и на левой панели прокрутите вниз, чтобы нажать Формат раздела.

Шаг 3. Настройте метку раздела, файловую систему и размер кластера, затем нажмите ХОРОШО.
Шаг 4. Нажмите Применять в левом нижнем углу, чтобы применить эту операцию.
С помощью MiniTool Partition Wizard вы можете безвозвратно удалить файлы с флешки.
Как восстановить безвозвратно удаленные файлы с USB-накопителей
Некоторые пользователи беспокоятся о том, как восстановить безвозвратно удаленные файлы с USB-накопителей. Здесь настоятельно рекомендуется использовать бесплатное программное обеспечение для восстановления данных.
Восстановление данных MiniTool Powerлучшее программное обеспечение для восстановления данных, может помочь восстановить файлы с отформатированных USB-накопителей, восстановить файлы, автоматически удаленные Windows, восстановить файлы, удаленные при щелчке левой кнопкой мыши, и так далее.
Теперь вы можете нажать кнопку ниже, чтобы загрузить, а затем установить MiniTool Power Data Recovery Free, чтобы восстановить 1 ГБ файлов, не заплатив ни копейки.

Чтобы получить интуитивно понятное руководство по восстановлению данных с отформатированного USB-накопителя, вы можете обратиться к этой статье: Как восстановить данные с отформатированных USB-накопителей.
Подведение итогов
Теперь вы должны знать, что делать, если на USB-накопителе постоянно отображаются удаленные файлы, и знать, как восстановить безвозвратно удаленные файлы с USB.
Если у вас есть какие-либо вопросы об удалении файлов на USB-накопителях или программном обеспечении MiniTool, оставьте свои комментарии ниже или отправьте электронное письмо по адресу (email protected). Мы решим их как можно скорее.