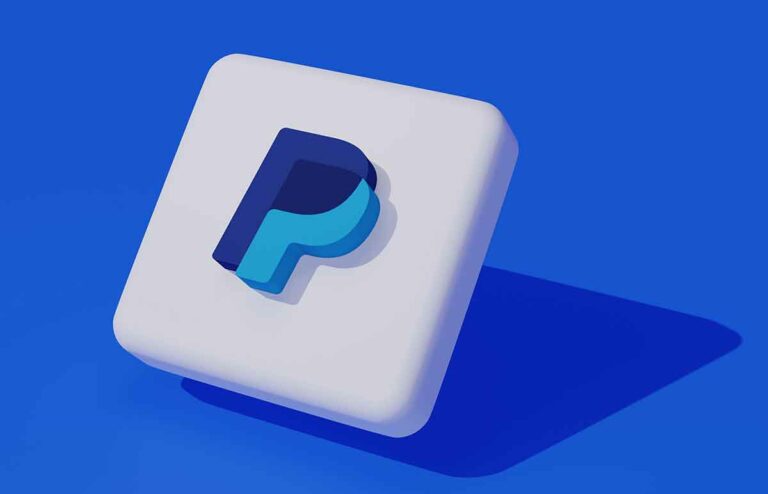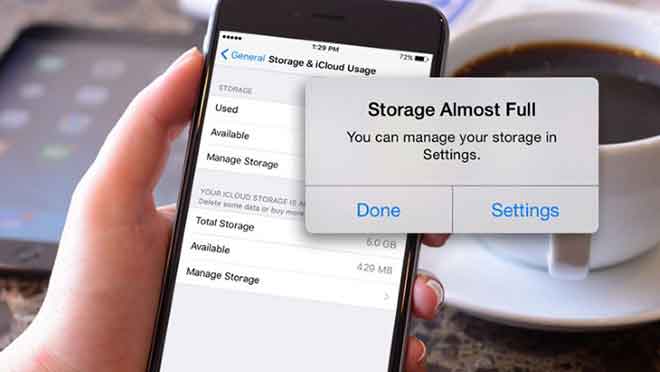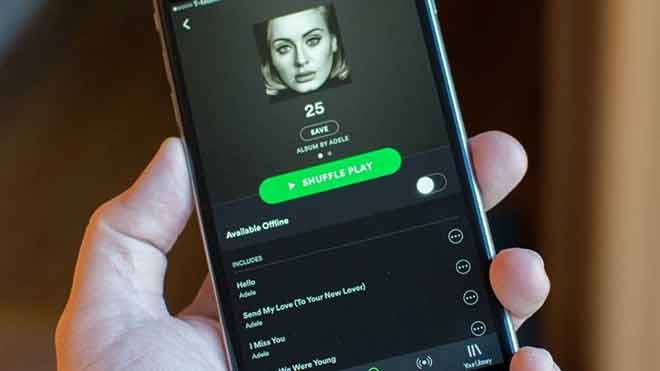Как исправить Rundll32 перестал работать

Продолжаете ли вы получать сообщение об ошибке «Хост-процесс Windows (Rundll32) перестал работать» при использовании Windows 10? Эта ошибка в основном появляется, когда вы пытаетесь открыть или взаимодействовать с определенными программами, собственными или сторонними, на вашем компьютере. Но он также может беспорядочно раздражать вас безо всякой очевидной причины. Почему это происходит?
Windows 10 использует процесс Rundll32 выполнять файл DLL (библиотека динамической компоновки) 32-бит. Эти файлы содержат функции, которые используются несколькими приложениями. Однако конфликтующее программное обеспечение, неправильно настроенные параметры или поврежденные системные файлы могут привести к сбою Rundll32, что и является причиной сбоя.
Ошибка «Rundll32 перестала работать» преследует пользователей Windows в течение многих лет, но есть несколько решений, которые могут помочь вам избавиться от нее. Мы рекомендуем вам использовать приведенные ниже методы устранения неполадок в том порядке, в котором они появляются. Не стесняйтесь пропускать те, которые не подходят.
Отключить предварительный просмотр эскизов
Продолжайте получать ошибку «Rundll32 перестал работать» при использовании проводника? Отключение предварительного просмотра эскизов может помочь.
1. Откройте проводник.
2. Выберите вкладку «Просмотр». Затем выберите «Параметры», чтобы открыть диалоговое окно «Параметры папки».
3. Перейдите на вкладку «Просмотр».
4. Установите флажок «Всегда показывать значки, а не эскизы».
5. Выберите Применить, затем ОК, чтобы сохранить изменения.
Запустите средство устранения неполадок с файлами и папками.
Если проводник по-прежнему выдает сообщение об ошибке «Rundll32 перестал работать», несмотря на отключение предварительного просмотра эскизов, попробуйте запустить средство устранения неполадок с файлами и папками.
1. Загрузите инструмент разрешающая способность проблем с файлами и папками от Microsoft.
2. Откройте средство устранения неполадок с файлами и папками – его не нужно устанавливать.
3. Выберите «Дополнительно», установите флажок «Применить исправления автоматически» (если он еще не отмечен) и нажмите «Далее».
4. Выберите все параметры на экране «Какие у вас проблемы» и нажмите «Далее».
5. Следуйте инструкциям на экране, чтобы решить любые проблемы, обнаруженные средством устранения неполадок с файлами и папками.
Обновите, переустановите или удалите программы
Возникла ли проблема после установки того или иного приложения на компьютер? Например, такие программы, как Nero и K-Lite Codec Pack, имеют историю возникновения ошибки «Rundll32 перестал работать».
Если да, попробуйте обновить или переустановить программу. Если это не сработает, вы можете полностью удалить его со своего компьютера.
Отключить автозагрузку программ и сервисов
Фоновые службы и сторонние программы запуска также могут вызывать ошибку Rundll32. Проверьте, отключать ли эти вспомогательные средства. Затем вы можете пройти процесс исключения, чтобы найти точный элемент, вызывающий проблему.
Отключить сторонние службы – конфигурация системы
1. Нажмите Windows + R, чтобы открыть окно «Выполнить». Затем введите msconfig и выберите ОК.
2. Перейдите на вкладку Services. Затем установите флажок «Скрыть все службы Microsoft» (при этом будут отображаться только сторонние службы) и выберите «Отключить все».
3. Выберите Применить, затем ОК, чтобы сохранить изменения. При появлении запроса выберите Выход без перезапуска.
Отключить автозагрузку программ – Диспетчер задач
1. Щелкните правой кнопкой мыши на панели задач и выберите Диспетчер задач.
2. Выберите Подробнее.
3. Перейдите на вкладку «Автозагрузка».
4. Выберите каждую стороннюю программу запуска и выберите Отключить.
5. Закройте диспетчер задач.
Перезагрузите компьютер. Если ошибка Rundll32 больше не появляется, начните повторно включать несколько запускаемых служб и программ одновременно. Это должно помочь вам определить проблемный элемент. Затем вы можете обновить соответствующую программу или удалить ее со своего компьютера.
Откатить аудио / видео драйверы
Ошибка «Rundll32 перестала работать» может возникнуть после обновления аудио- или видеодрайверов. Например, драйверы Realtek, Sound Blaster и NVIDIA могут вызывать эту проблему в редких случаях. Используйте Диспетчер устройств в Windows 10, чтобы восстановить их.
1. Щелкните правой кнопкой мыши кнопку «Пуск» и выберите «Диспетчер устройств».
2. Разверните Звуковые, видео и игровые устройства.
3. Щелкните правой кнопкой мыши аудиодрайвер и выберите «Свойства».
4. Перейдите на вкладку Драйвер и выберите Откатить драйвер. Повторите эти действия для всех остальных драйверов в списке.
5. Разверните раздел «Адаптеры дисплея» в диспетчере устройств и повторите шаги 3 и 4.
Обновите аудио / видео драйвер
Если откат ваших аудио- и видеодрайверов не помог (или если вы не смогли вернуть их раньше), попробуйте обновить их.
1. Откройте диспетчер устройств.
2. Разверните Звуковые, видео и игровые устройства.
3. Щелкните правой кнопкой мыши аудиодрайвер и выберите «Обновить драйвер».
4. Выберите «Автоматический поиск драйверов» для поиска и автоматического применения последних версий драйверов. Повторите эти действия для всех остальных драйверов в списке.
5. Разверните раздел «Адаптеры дисплея» и повторите шаги 3 и 4.
Кроме того, вы можете загрузить последние версии аудио- или видеодрайверов прямо с веб-сайта производителя и обновить их вручную.
Обновите Windows 10
Устаревшая версия Windows 10 может вызвать всевозможные проблемы. Если вы давно не обновляли свой компьютер, попробуйте сделать это сейчас.
1. Откройте меню «Пуск», введите Центр обновления Windows и выберите «Открыть».
2. Выберите Проверить наличие обновлений.
3. Установите все обновления, если они есть.
Отключить предотвращение выполнения данных
Предотвращение выполнения данных (DEP) – это функция Windows 10, которая отслеживает и защищает системную память от злонамеренных атак. Однако это может помешать правильной работе процесса Rundll32. Проверьте, помогает ли отключение DEP.
1. Откройте меню «Пуск», введите командную строку и выберите «Запуск от имени администратора».
2. Скопируйте и вставьте следующую команду в консоль командной строки с повышенными привилегиями:
bcdedit.exe / set {current} nx AlwaysOff
3. Нажмите Enter, чтобы отключить DEP.
Это устранило ошибку «Rundll32 перестал работать»? Если это так, вы все равно можете продолжить работу с остальными исправлениями, поскольку отключение DEP представляет собой угрозу безопасности.
Примечание. Чтобы включить предотвращение выполнения данных позже, выполните следующую команду в консоли командной строки с повышенными привилегиями:
bcdedit.exe / set {current} nx AlwaysOn
Ищите вредоносное ПО
Вредоносные программы могут маскироваться под файлы DLL и в конечном итоге вызывать ошибку «Rundll32 перестал работать». Попробуй использовать Безопасность Windows для сканирования вашего компьютера на наличие вредоносных программ.
1. Откройте меню «Пуск», введите Безопасность Windows и выберите «Открыть».
2. Выберите Защита от вирусов и угроз.
3. Выберите Параметры сканирования.
4. Выберите Полная проверка. Затем выберите Сканировать сейчас.
Если служба безопасности Windows не смогла что-то найти, мы рекомендуем использовать специальное средство для удаления вредоносных программ, например Malwarebytes для полной очистки компьютера.
Запустить сканирование SFC
Проверка системных файлов (SFC) обнаруживает и восстанавливает поврежденные системные файлы, которые мешают процессу Rundll32 работать должным образом.
1. Откройте меню «Пуск», введите командную строку и выберите «Запуск от имени администратора».
2. Введите следующую команду:
sfc / scannow
3. Нажмите Enter.
Сканирование SFC может занять несколько минут.
Запустите сканирование DISM
Если сканирование SFC не смогло найти и исправить какие-либо проблемы, запустите сканирование DISM ( Обслуживание образов развертывания и управление ими ).
1. Откройте меню «Пуск», введите командную строку и выберите «Запуск от имени администратора».
2. Выполните следующую команду:
DISM / Онлайн / Очистка-Образ / CheckHealth
3. Если DISM обнаружил проблемы на вашем компьютере, выполните одну за другой следующие команды.
DISM / Онлайн / Очистка-Образ / ScanHealth
DISM / Онлайн / Очистка-Образ / RestoreHealth
Что еще можно сделать?
Если ни одно из приведенных выше решений не устранило ошибку «Хост-процесс Windows (Rundll32) перестал работать», вы можете выполнить сброс настроек Windows 10 к заводским настройкам, выбрав «Пуск»> «Настройки»> «Обновление и безопасность»> «Сброс». Вы можете сохранить или удалить файлы и программы в процессе восстановления.
Вы также можете попробовать переустановить Windows 10. Может существовать глубокая проблема, которую может решить только полная переустановка операционной системы. Просто не забудьте сначала создать полную резервную копию ваших данных.