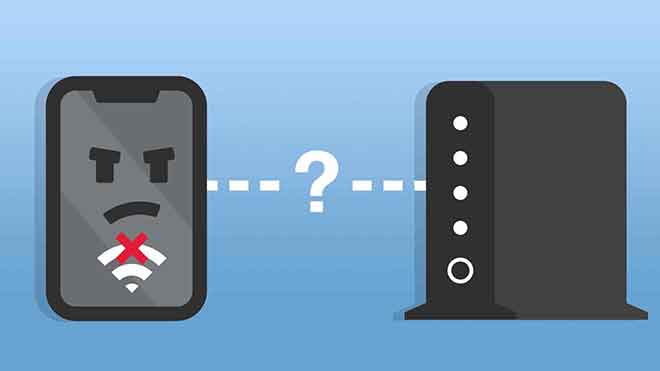Как исправить распространенные проблемы с принтером в Windows 10

Одна из радостей использования Windows 10 заключается в том, что, в отличие от предыдущих версий Windows, она может позаботиться об установке любых дополнительных периферийных устройств, таких как ваш принтер. Если вы столкнулись с проблемой принтера при установке в Windows 10, есть несколько простых решений.
В большинстве случаев вы можете решить проблему с настройкой принтера в Windows 10, выполнив несколько простых шагов, таких как проверка кабелей или подключения.
Требуется установка драйвера, но если установка не удалась, вы можете запустить средство устранения неполадок Windows, чтобы попытаться исправить наиболее распространенные проблемы с установкой принтера для принтеров Windows 10.
Читайте также: Что делать, если на вашем компьютере или смартфоне не работает Bluetooth
Проверьте отсутствие кабелей или беспроводного подключения.
Это может показаться достаточно простым, но одна из наиболее распространенных проблем настройки принтера в Windows – это отсутствие связи между принтером и ПК.
Для проводных принтеров, возможно, кабель не подключен ни на одном из концов. Современные принтеры используют USB или Ethernet, поэтому дважды убедитесь, что прилагаемый кабель принтера плотно прилегает к обоим концам. Однако поиск и устранение неисправностей беспроводных принтеров может быть более сложным.
Беспроводные принтеры, как и большинство устройств Wi-Fi, должны быть подключены к собственной беспроводной сети, прежде чем другие устройства смогут печатать вам. Обратитесь к документации к вашему принтеру, чтобы узнать, как это сделать, но во многих случаях кнопка WPS должна быть как на принтере, так и на сетевом маршрутизаторе.
В зависимости от модели и производителя принтера это устройство может быть указано как WPS или иметь общий ярлык, например WiFi. При нажатии этой кнопки на обоих устройствах принтер должен автоматически подключиться к беспроводной сети. Если не сработает с первого раза, попробуйте еще раз.
Оттуда ваше устройство должно быть обнаружено Windows, если ваш ПК или ноутбук с Windows подключен к той же сети. Если метод WPS не работает, вам может потребоваться сначала проверить подключение принтера к ПК через USB и вручную настроить параметры беспроводной сети.
Установите недостающие драйверы принтера
Принтеры – обычное периферийное устройство для ПК с Windows 10. У Microsoft уже есть обширный каталог драйверов принтеров, доступных для загрузки и установки при подключении нового принтера.
В большинстве случаев вам не нужно ничего делать для установки драйвера принтера, поскольку Windows сделает это за вас. Однако это не всегда так. Microsoft может не иметь драйверов для новых или необычных моделей принтеров или может не установить автоматически.
- Во-первых, воспользуйтесь Windows для поиска отсутствующих драйверов в Интернете. Для этого щелкните правой кнопкой мыши кнопку меню «Пуск» Windows и выберите «Настройка».
- Отсюда щелкните «Устройства»> «Принтеры и сканеры».
- Вверху нажмите Добавить принтер или сканер.
- Подождите, пока Windows просканирует устройство в поисках принтера. Если Windows обнаружит его, щелкните по нему, когда он появится в списке поиска. Если он не может найти ваш принтер, щелкните Нужного мне принтера нет в списке.
- В мастере установки принтера выберите соответствующую опцию для вашего устройства. Если это беспроводной принтер, выберите «Добавить обнаруживаемый Bluetooth-принтер, беспроводной или сетевой принтер» и нажмите «Далее», чтобы продолжить.
- Выберите «Мой принтер немного старше», если ваш принтер старше (например, если он не использует USB).
- Следуйте инструкциям на экране для вашего типа принтера, чтобы начать установку. Вы также можете использовать Диспетчер устройств Windows, чтобы найти или обновить драйверы. Для этого щелкните правой кнопкой мыши кнопку меню «Пуск» Windows и выберите «Диспетчер устройств».
- В диспетчере устройств найдите категорию «Принтеры». Если вы не видите свой принтер в списке, нажмите «Просмотр»> «Показать скрытые устройства» или вместо этого найдите свое устройство в «Другие устройства».
- Щелкните устройство правой кнопкой мыши и выберите «Обновить драйвер».
- В появившемся окне нажмите «Автоматический поиск обновленного программного обеспечения драйвера».
- Windows выполнит поиск в Интернете соответствующих драйверов для вашего принтера и автоматически установит их, если они будут найдены. Если Windows не может найти ваш принтер, вам нужно будет найти и установить отсутствующие драйверы принтера самостоятельно.
- Найдите модель своего принтера в разделах загрузки или поддержки на веб-сайте производителя и загрузите последний пакет драйверов для своего устройства.
- Когда у вас будут последние версии драйверов для вашего принтера, вы можете вернуться в Диспетчер устройств, щелкнуть устройство правой кнопкой мыши, затем нажать «Обновить драйвер»> «Найти драйверы на моем компьютере». В качестве альтернативы производитель может предоставить программу установки для автоматической установки драйверов.
Установить как принтер по умолчанию
Если у вас установлено несколько принтеров, у вас могут возникнуть проблемы с печатью документа. Установка нового принтера в качестве принтера Windows по умолчанию может решить эти проблемы, предотвратив случайную отправку распечатанных документов не на тот принтер.
- Чтобы установить принтер в качестве принтера Windows по умолчанию, щелкните правой кнопкой мыши кнопку меню «Пуск» Windows и выберите «Настройка».
- В меню «Настройки» щелкните «Устройства»> «Принтеры и сканеры». Вам нужно будет снять флажок Разрешить Windows управлять моим принтером по умолчанию, иначе вы не сможете самостоятельно установить принтер по умолчанию.
- Когда этот параметр отключен, щелкните принтер и щелкните «Управление».
- В настройках управления принтером щелкните Установить по умолчанию, чтобы сделать его принтером Windows по умолчанию.
Если конфигурация принтера правильная, вы сможете начать печать с этого принтера. Это будет вариант по умолчанию, когда вы решите распечатать.
Запустите средство устранения неполадок Windows 10.
Если после выполнения этих действий принтер по-прежнему не работает, запуск средства устранения неполадок Windows 10 может решить проблему с принтером. Это проверит настройку вашего принтера и проведет вас через несколько дополнительных шагов по настройке и запуску вашего принтера.
- Чтобы запустить средство устранения неполадок Windows 10 для вашего принтера, щелкните правой кнопкой мыши меню «Пуск» Windows.
- Нажмите «Настройки», затем нажмите «Обновление и безопасность»> «Устранение неполадок».
- В разделе «Устранение неполадок» щелкните «Принтер».
- Щелкните Запустить средство устранения неполадок, чтобы начать работу.
- Вам нужно будет выбрать свой принтер из отображаемого списка. Выберите принтер или выберите «Моего принтера нет в списке», затем нажмите «Далее», чтобы продолжить.
Затем Windows начнет поиск конфликтов в конфигурации принтера и всех связанных настройках Windows. Если обнаружены проблемы с принтером, Windows запросит у вас разрешение на применение соответствующего исправления, чтобы заставить принтер работать.
Устранение проблем с принтером в Windows 10
Эти советы не являются исчерпывающими, но эти инструкции должны помочь вам решить некоторые из наиболее распространенных проблем с установкой, которые принтеры Windows 10 иногда представляют для пользователей.
Если у вас по-прежнему возникают проблемы с настройкой и использованием принтера, попробуйте удалить принтер или переустановить драйвер принтера в качестве следующего шага, прежде чем обращаться в центр поддержки клиентов производителя.

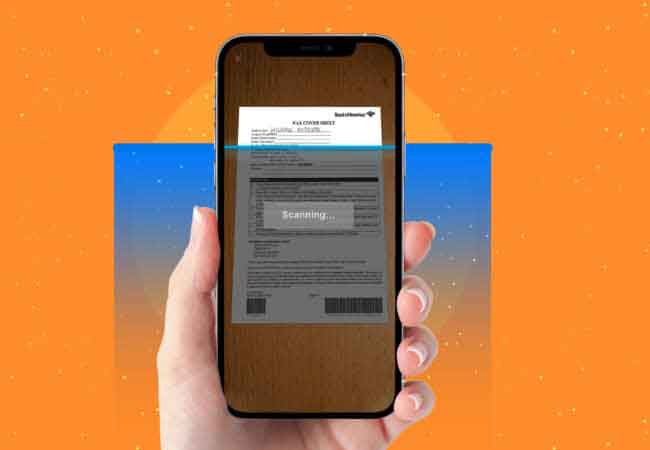
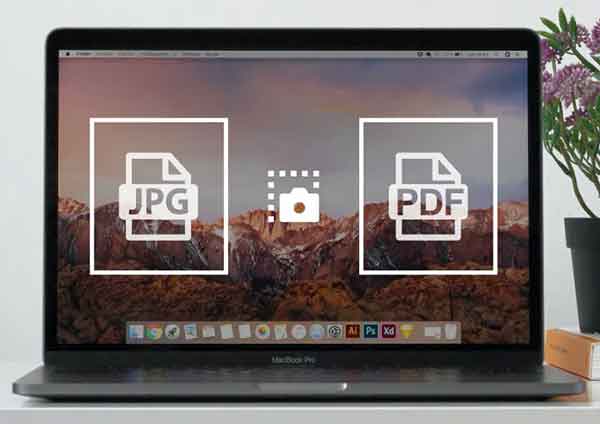
![Как транслировать Powerpoint на Chromecast [2020]](https://ixed.ru/wp-content/uploads/2021/08/come-trasmettere-powerpoint-al-chromecast-e1576399240923.jpg)