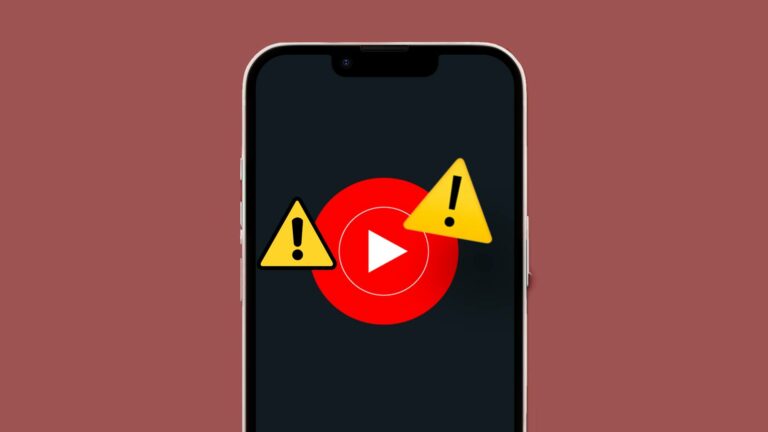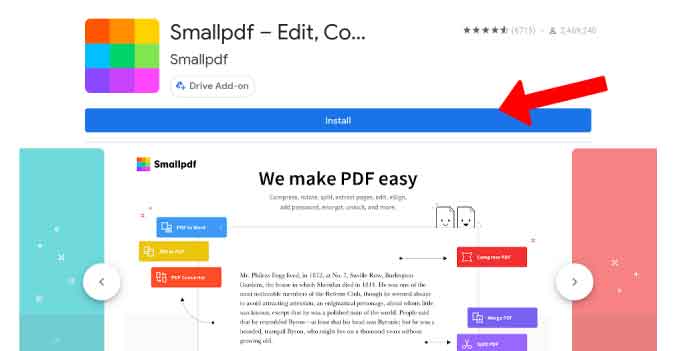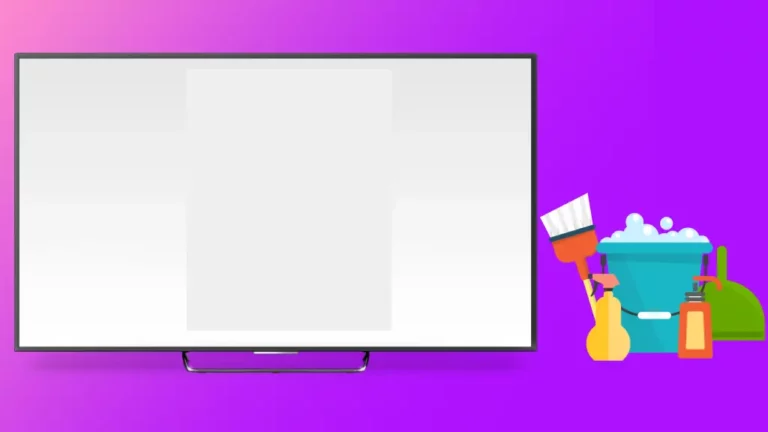Как исправить проблемы с разрешением и размером экрана в Windows 10

Иногда, когда вы подключаете монитор к ПК с Windows 10, все выглядит немного не на своем месте. Если размер и разрешение вашего дисплея не такие, какими должны быть, вот несколько распространенных причин и решений, которые вы можете попробовать.
В этой статье мы в основном сосредоточимся на проблемах с внешним монитором, но если у вас возникли проблемы с собственным дисплеем на вашем ноутбуке или планшете с Windows 10, ознакомьтесь с нашей статьей о том, как настроить разрешение экрана в Windows 10.
Как подключить два ПК к одному монитору
Определите собственное разрешение вашего дисплея и переключитесь на него
Во-первых, узнайте собственное разрешение вашего дисплея. Обычно это написано на коробке с экраном, но вы также можете управлять им с помощью настроек дисплея Windows:
- Щелкните правой кнопкой мыши рабочий стол Windows и выберите «Параметры отображения».
- В разделе «Разрешение экрана» выберите раскрывающееся меню.
- Найдите рекомендуемое разрешение, которое является собственным разрешением вашего экрана и должно автоматически выбираться Windows. Если нет, вы можете изменить его на правильное разрешение. Действия, описанные в связанной статье, должны решить большинство проблем с устранением неполадок.
Однако иногда Windows определяет неправильное собственное разрешение. Если собственное разрешение вашего экрана в соответствии с руководством или официальными спецификациями на его веб-сайте отличается от рекомендуемой настройки в Windows, измените его в соответствии с рекомендациями производителя.
Дважды проверьте свое оборудование
Правильное функционирование дисплея зависит от трех компонентов: видеокарты, кабеля дисплея и самого дисплея.
- Если первые два компонента не поддерживают собственное разрешение экрана, это может быть вашей проблемой.
- Некоторые старые видеокарты, особенно встроенные в старые ноутбуки, не могут обеспечить разрешение 4K или 1440p. То же самое и с конкретными кабелями. Одноканальный DVI ограничен разрешением 1920 × 1200, а двухканальный DVI – 2560 × 1600.
- Кабели HDMI бывают разных категорий, и выход HDMI на вашей видеокарте может поддерживать только определенные разрешения. Например, вам понадобится кабель HDMI категории 3 для работы с дисплеем 4K 60 Гц.
- Ваша видеокарта должна поддерживать как минимум HDMI 1.3 для работы с разрешением 4K 60 Гц.
Короче говоря, убедитесь, что и графический процессор, и кабель поддерживают желаемое разрешение.
В некоторых случаях вы можете решить эту проблему, поменяв разъемы. Например, если на вашем дисплее есть входы HDMI и DisplayPort, переключение на DisplayPort в большинстве случаев даст вам доступ к более высоким разрешениям и частотам обновления.
Смущенный? Посмотрите, что вам нужно знать: DVI, HDMI и DisplayPort.
Проверьте настройки в приложении
Некоторые полноэкранные приложения и игры могут управлять разрешением системы. Для видеоигр нормально по умолчанию использовать разрешение, отличное от того, которое требуется монитору, чтобы он выглядел резким.
Если ваша игра выглядит размытой, растянутой и искаженной, проверьте настройки ее отображения и убедитесь, что вы установили правильное разрешение для вашего экрана.
В некоторых случаях, когда видеоигры меняют разрешение, они не меняют его, когда вы их закрываете. Следуйте инструкциям в первом разделе, чтобы вручную исправить разрешение экрана Windows.
Установите, переустановите или обновите драйверы дисплея
Возможно, вы не сможете выбрать правильное разрешение для своего экрана, если что-то не так с драйверами графического процессора. Windows может использовать универсальный драйвер дисплея, но это обычно означает вывод с низким разрешением.
Решение такое:
- Перейдите на сайт производителя вашего графического процессора.
- Загрузите правильный драйвер для вашей карты.
- Установите его и перезагрузите компьютер.
- Вы можете использовать такую программу, как БОГ чтобы очистить поврежденный драйвер перед установкой новой обновленной версии.
Откат драйвера
Если ваши проблемы возникли после недавнего обновления драйверов, возможно, вы вернетесь к предыдущей версии, которая работала нормально. См. Раздел Как откатить драйвер в Windows 10 для получения подробных инструкций о том, как откатить рабочий и предыдущий видеодрайвер.
Установите правильный многоэкранный режим
Если у вас подключено несколько дисплеев, один или несколько дисплеев могут не отображать правильное разрешение. Ошибка может заключаться в режиме просмотра в Windows.
- Если ваш компьютер настроен на дублирование дисплеев и два дисплея имеют разное собственное разрешение, один дисплей не будет отображать правильное качество изображения. Если вы проводите презентацию, лучше всего выбрать разрешение дисплея, которое увидит ваша аудитория, и вам придется обходиться искаженным изображением.
- Решением может быть изменение режима на «расширенный». Вы можете установить разрешение каждого экрана независимо, если Windows ошибается.
Используйте утилиту вашего графического процессора, чтобы установить разрешение
В то время как Windows предлагает вам простой способ исправить разрешение экрана Windows, у основных производителей графических процессоров есть собственная утилита, которая позволяет вам контролировать разрешение рабочего стола и приложений:
Вы можете получить доступ к этим приложениям, щелкнув правой кнопкой мыши на рабочем столе или выполнив поиск в меню «Пуск». Элементы управления разрешением различны для каждого из них, но обычно они находятся на переднем плане и в центре при открытии каждой утилиты.
Отрегулируйте масштабирование DPI, если объекты слишком маленькие
Что делать, если экран настроен на правильное разрешение, но текст, значки и другие элементы экрана слишком мелкие? Это чаще встречается на небольших дисплеях с высоким разрешением, таких как 15-дюймовый экран ноутбука 4K.
Современные операционные системы, такие как Windows, автоматически изменяют размер элементов экрана, чтобы их было легче читать на этих экранах. Однако, если вас не устраивает, как работает Windows, вы можете переопределить настройку:
- Щелкните рабочий стол правой кнопкой мыши и выберите «Параметры отображения».
- Прокрутите до пункта «Масштаб и макет».
- В разделе «Изменить размер текста, приложений и других элементов» выберите желаемый масштаб.
Обычно рекомендуется 100% по умолчанию, но попробуйте каждое постепенное увеличение, пока не найдете то, что вам подходит. Обратите внимание, что некоторые приложения перестают отображаться правильно, если вы слишком сильно нажимаете на масштабирование, поэтому будьте осторожны.
После всех этих исправлений дисплей Windows теперь должен выглядеть так, как вы хотите. Если нет, оставьте комментарий здесь, и мы очень хорошо ответим.