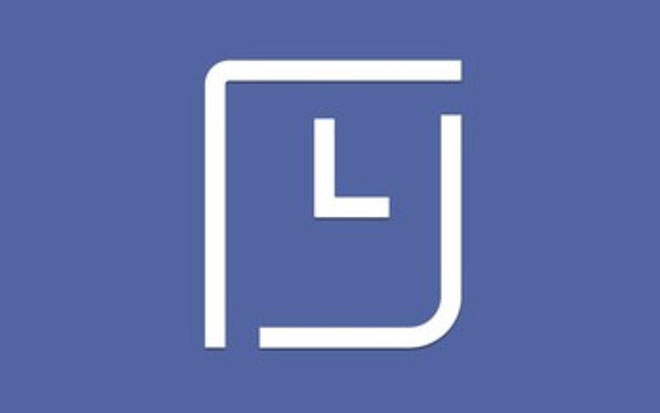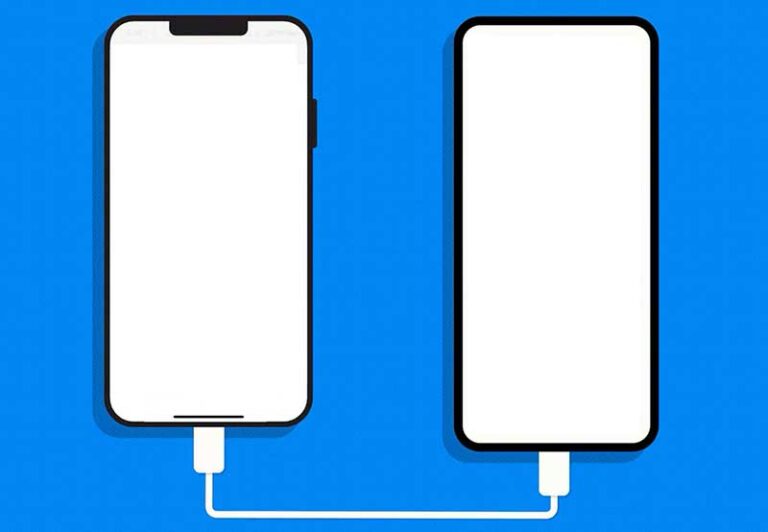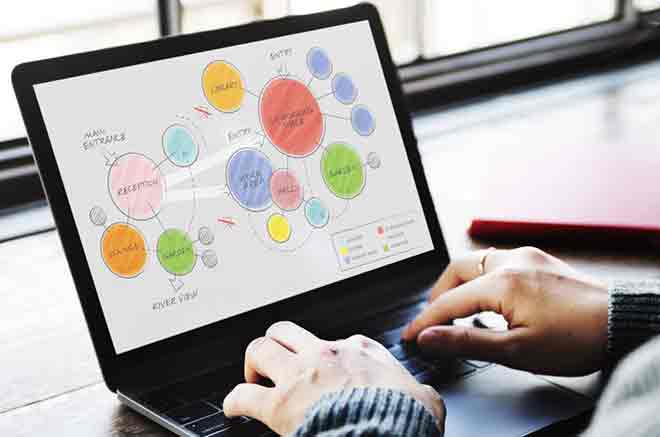Как исправить проблемы с подключением Wi-Fi на Android

Никто не хочет проблем с подключением к Wi-Fi. Интернет – это красивое и волшебное место, которое может воплотить в жизнь ваши мечты и унести вас в далекие страны, о которых вы только однажды могли вообразить. Ваше устройство Android может дать вам возможность выходить в Интернет с помощью ладони. Все познания мира никогда не были дальше вашего кармана или ближайшего выхода; пока ваше соединение Wi-Fi готово сотрудничать, хахаха.
Что произойдет, если вы не можете заставить свое устройство получать магические сигналы из этой маленькой коробочки в углу? Не бойтесь, здесь мы подробно расскажем о 6 способах, позволяющих оставаться на связи, устранять неполадки с подключением Wi-Fi и поддерживать эту истинную и надежную беспроводную связь.
Метод 1: как улучшить подключение к Wi-Fi, включив модем / маршрутизатор
Многие проблемы с электричеством в жизни решаются с помощью запущенного процесса выключения и повторного включения. Фактически, это первый метод, который мы пробуем, когда почти все электронные устройства начинают выходить из строя. Когда-то модемы и маршрутизаторы обычно были отдельными устройствами, но, возможно, у вас есть устройство, которое объединяет их в простую и доступную коробку.
Выполнение фактического аппаратного или программного сброса модема и маршрутизатора может потребовать перенастройки устройств, как если бы они были совершенно новыми. Чтобы избежать этого процесса (по крайней мере, на начальном этапе), мы используем метод отключения устройств от источников питания и оставление их отключенными примерно на 30 секунд перед их повторным подключением. Это то, что известно как «цикл включения питания» модема и маршрутизатора. Обратите внимание на шаги, так как они должны выполняться в правильном порядке, чтобы это сработало.
Шаг 1. Если у вас отдельные устройства:
- Сначала отключите модем.
- Затем отключите роутер.
- Подождите не менее 30 секунд.
- Снова подключите модем, дайте ему включиться и подключитесь к Интернету. На устройстве должны быть индикаторы, указывающие на наличие соединения.
- Повторно подключите маршрутизатор и позвольте ему получить сигнал от модема и снова начать передачу.
- Откройте экран Wi-Fi на своем устройстве Android и подключитесь к желаемой сети.
Шаг 2: Если у вас есть комбинированный модем / маршрутизатор:
- Отключите модем / маршрутизатор.
- Подождите не менее 30 секунд.
- Повторно подключите устройство и подождите, пока соединения будут восстановлены и устройство снова начнет передачу сигнала.
- Откройте экран Wi-Fi на своем устройстве Android и подключитесь к желаемой сети.
Следует отметить, что при использовании любого из этих методов некоторые маршрутизаторы и модемы будут иметь специальную кнопку питания. Если вы отсоединяете эти устройства, а затем подключаете их снова, но они не включаются сразу, найдите кнопку питания и обязательно включите их снова.
Возможно, пришло время попробовать другие варианты, если этот метод вам не подходит. Если вы подтвердили, что проблема не возникает с ноутбуком / компьютером / другими устройствами, проблема с подключением WiFi связана с самим устройством Android. Существует множество ситуаций и настроек модема и маршрутизатора, которые могут вызвать плохое соединение.
Метод 2: как исправить подключение к Wi-Fi, выключив и снова включив его внутри устройства
Та же логика, что и в первом методе, применима и к этому методу. Иногда достаточно отключить WiFi-соединение на устройстве и снова включить его, чтобы сбросить соединение и исправить любые проблемы. Вот как это сделать:
Шаг 1. Перезапустите соединение в настройках панели управления.
Если кнопка WiFi удобно расположена на панели настроек, отключите и снова включите кнопку.
Шаг 2. Перезагрузите Wi-Fi в параметрах настроек.
Если у вас нет доступа к этой кнопке через панель настроек, вы также можете получить доступ к настройкам WiFi вручную через главный экран «Настройки». Зайдите в «Настройки», выберите «Сети», а затем включите и выключите Wi-Fi, как указано выше.
Метод 3: как исправить проблемы с подключением к Wi-Fi, сообщив устройству «забыть» запрограммированные беспроводные сети
Примечание. Этот метод будет полезен только в том случае, если это ранее использовавшееся соединение. Ваши устройства Android запомнят некоторые настройки в используемых вами сетях. Этот параметр по умолчанию может вызвать проблемы, когда обновление программного обеспечения изменяет что-то неожиданное или настройки изменяются другим способом.
Шаг 1. Зайдите в Настройки и выберите Сети.
Выберите сети
Шаг 2: выберите «WiFi»
Это должно вызвать список всех сетей в диапазоне или любых сохраненных сетей. Выберите WiFi.
Шаг 3. Выберите “Забыть сеть”
Нажмите и удерживайте сеть, к которой хотите получить доступ, при этом должна появиться опция «Забыть сеть». Выберите «Забыть сеть».
Шаг 4. Повторно подключитесь к сети
Снова выберите желаемую сеть, и вам нужно будет повторно ввести пароль, если он существует. (Обратите внимание, что на многих устройствах есть возможность отображать пароль при его вводе. Если у вас уже были проблемы с подключением, никогда не помешает убедиться, что вы вводите правильный пароль. Клавиатуры смартфонов не всегда самые точные или надежно.) Введите пароль еще раз.
Метод 4: как решить проблемы с Wi-Fi, отключив настройки Android «Спящий режим WiFi»
Многие устройства Android запрограммированы так, чтобы по возможности экономить заряд батареи. Эти настройки могут быть чрезвычайно полезны для некоторых, но для других они могут мешать и влиять на производительность устройства. Во многих версиях операционной системы Android есть настройка, которая переводит соединение Wi-Fi в «спящий режим», когда экран выключен. Отключение этого параметра может помочь поддерживать более стабильное соединение. Вот как отключить настройку:
Шаг 1. Перейдите в «Настройки» и выберите «Сети».
Выберите сети
Шаг 2: выберите «WiFi»
Выберите WiFi
Шаг 3. Перейдите в меню и выберите Advanced WiFi.
Нажмите кнопку меню (три вертикальные точки или кнопку меню хот-дога, если хотите). Выберите «Advanced WiFi».
Шаг 4. Выберите Keep WiFi On
Найдите такие настройки, как «Не отключать Wi-Fi при выключенном экране» или «Не отключать Wi-Fi во время сна». Коснитесь его и выберите да.
Держите Wi-Fi включенным, когда экран выключен.
На этом этапе может быть полезно выключить и снова включить Wi-Fi – Метод 2 – или «забыть» о сети и снова войти в систему – Метод 3 – для перезапуска соединения.
Метод 5: как исправить проблемы с Wi-Fi, выключив или перезапустив Android-устройство
Перезагрузка устройства очищает оперативную память и убивает все процессы, которые могут выполняться в фоновом режиме. Несмотря на то, насколько легко вручную завершить многие из этих процессов, многие люди запускают несколько приложений и оставляют их работающими, даже не осознавая этого.
Слишком большое количество запущенных приложений может разрядить аккумулятор, устройство может медленно двигаться и вести себя странно. Когда телефон начинает работать, первое, что нужно сделать, – это перезагрузить устройство, чтобы посмотреть, решит ли это проблему. Это простой, но часто упускаемый из виду метод. Позвоните в любую линию поддержки клиентов, и первое, что вам скажут, это перезагрузить телефон или выключить устройство и снова включить его.
Вот самый простой способ перезагрузить телефон:
Шаг 1. Нажмите «Перезагрузить»
Нажмите и удерживайте кнопку питания в течение нескольких секунд. На экране появится сообщение с предложением выключить устройство или перезапустить его. (В зависимости от устройства также может быть несколько других вариантов.)
Выключение и перезапуск
Шаг 2: выберите Да
Многие устройства попросят вас подтвердить свое решение перезагрузить устройство. Выберите «Да» или «ОК». Коснитесь ОК.
Шаг 3. Подключитесь к сети
После перезапуска устройства включите соединение Wi-Fi и попробуйте снова подключиться к сети.
Если простой перезапуск не работает, повторите те же действия, только на этот раз, чтобы полностью выключить устройство и оставить его выключенным на 30 секунд или минуту. Большинство флагманских смартфонов и планшетов Android, как правило, имеют встроенные батареи, которые не нужно извлекать. Если у вас есть съемный аккумулятор, вам никогда не помешает вынуть аккумулятор на время.
На этом этапе вы должны были получить на своем устройстве стабильное соединение Wi-Fi. Однако, если у вас по-прежнему возникают проблемы с подключением к Wi-Fi, вам следует обратиться в Google Play Store.
Метод 6: как исправить проблемы с подключением с помощью стороннего приложения
Если вы попробовали все методы, упомянутые выше, и у вас все еще возникают проблемы, возможно, пришло время позволить роботу заглянуть внутрь вашего устройства. Ну, не совсем, но в магазине Google Play есть несколько приложений, которые могут вылечить вас от проблем с подключением к Wi-Fi.
То, что мы вам покажем, называется “WiFi Fixer“. Это бесплатное приложение с открытым исходным кодом, и в качестве дополнительного бонуса нет рекламы. В наши дни это сложно найти в любом бесплатном приложении.
Шаг 1. Откройте приложение.
В приложении есть три основных экрана: «Состояние», «Известные» и «Локальные». «Статус» покажет вам производительность вашего текущего соединения. «Известные» – это просто список сохраненных сетей. «Локальные» – это список всех подключений в пределах досягаемости вашего устройства. Укажите, какие сети открыты, а для каких потребуется пароль.
Шаг 2. Найдите информацию о вашей сети
Если вам нужна дополнительная информация о том, как использовать приложение Wifi Fixer, нажмите кнопку меню в правом верхнем углу. Затем выберите вариант «Справка», а затем «Сначала прочтите».
Это приложение работает в фоновом режиме и решает проблемы с подключением за вас. Большинству пользователей требуется совсем немного работы, чтобы установить рабочее соединение. Прочтите эту статью, чтобы другие приложения Android могли усилить и оптимизировать ваше соединение Wi-Fi.
Исправьте подключение к Wi-Fi – просматривайте бесплатно
Надеюсь, один из шести методов, описанных выше, помог вам решить проблемы с подключением к Wi-Fi на вашем устройстве Android. Если ничего не помогает, всегда есть возможность восстановить заводские настройки устройства. Это не самый привлекательный вариант, но иногда это лучший способ заставить ваше устройство работать как новенькое. Просто убедитесь, что вы сделали все резервные копии, прежде чем делать это!