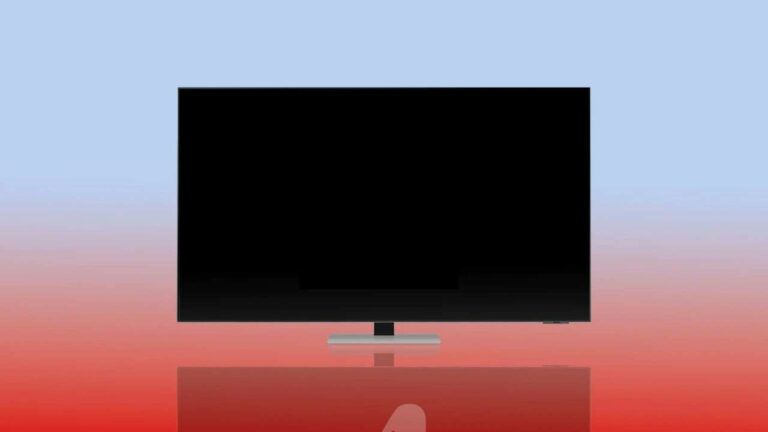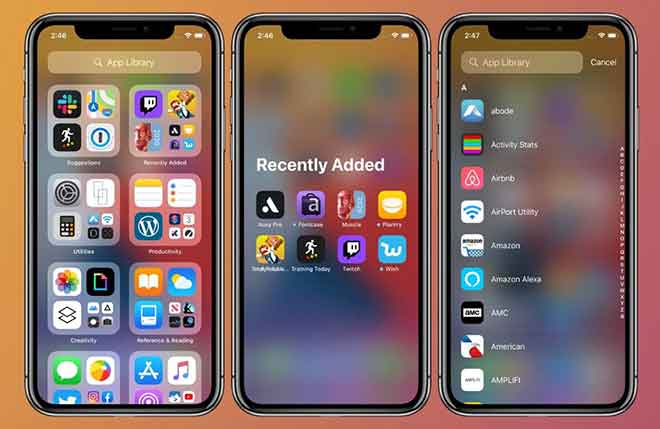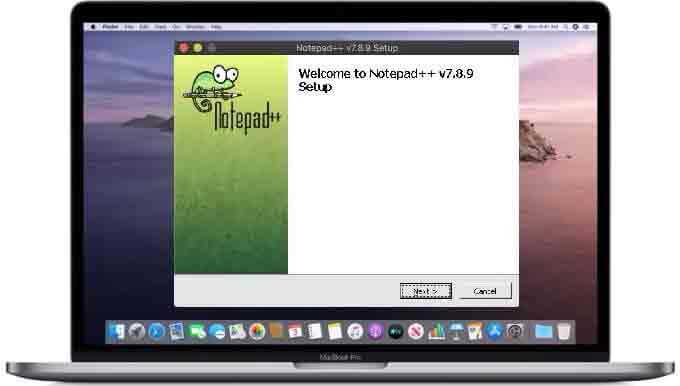Как исправить проблему «Устройство вывода звука не установлено» в Windows 10

Вы видите значок громкости с красным символом x на панели задач в Windows 10? Если вы наведете на него курсор, вы также должны увидеть уведомление об ошибке “Устройство вывода звука не установлено«.
Обычно это происходит, когда компьютер не может обнаружить аудиоустройство из-за поврежденных, устаревших или несовместимых аудиодрайверов. Что еще хуже, вы не услышите ни звука, пока не устраните проблему.
Если перезагрузка компьютера не принесла результата, приведенные ниже советы по устранению неполадок должны помочь вам решить проблему «Устройство вывода звука не установлено» в Windows 10.
Запустить средство устранения неполадок со звуком
Windows 10 поставляется со встроенным средством устранения неполадок со звуком, которое может автоматически обнаруживать и устранять проблемы, связанные со звуком на вашем компьютере. Лучше всего запустить его, прежде чем углубляться в остальные исправления.
1. Откройте меню «Пуск» и выберите «Настройка».
2. Выберите Обновление и безопасность.
3. Перейдите на боковую вкладку Устранение неполадок.
4. Выберите Дополнительные инструменты для устранения неполадок.
5. Выберите Воспроизведение аудио. Затем нажмите кнопку «Запустить средство устранения неполадок».
Следуйте инструкциям на экране, чтобы устранить неполадки аудиоустройства на вашем компьютере. Если средство устранения неполадок попросит вас выбрать одно из нескольких аудиоустройств, запустите его повторно для каждого из них.
Отключите и снова подключите внешнее устройство вывода звука.
Есть ли у вас внешнее устройство вывода звука (например, наушники), физически подключенное к вашему компьютеру? Попробуй убрать. Затем перезагрузите компьютер и снова подключите его. Если это не помогло, продолжайте исправлять остальные.
Удалите и переустановите аудиоустройство
Удаление и повторная установка звукового устройства / звуковой карты на вашем компьютере – мощное решение, которое может помочь устранить ошибку «Устройство вывода звука не установлено». Апплет диспетчера устройств в Windows 10 должен помочь вам в этом.
1. Щелкните правой кнопкой мыши кнопку «Пуск» и выберите «Диспетчер устройств».
2. Разверните раздел Звуковые, видео и игровые устройства.
3. Щелкните правой кнопкой мыши аудиоустройство на вашем компьютере и выберите «Удалить устройство».
4. Установите флажок Удалить программное обеспечение драйвера для этого устройства (если доступно) и выберите ОК, чтобы удалить устройство.
5. Разверните раздел «Аудиовходы и выходы» и повторите шаги 3–4.
6. Перезагрузите компьютер. Это должно побудить компьютер переустановить аудиоустройство.
7. Снова откройте диспетчер устройств. Вы должны увидеть переустановленное аудиоустройство в разделах «Звуковые, видео- и игровые контроллеры» и «Аудиовходы и выходы». Если нет, щелкните правой кнопкой мыши пустую область и выберите Сканировать на предмет изменений оборудования.
Если переустановка аудиоустройства решила проблему, вы должны увидеть полнофункциональный значок громкости на панели задач.
Обновите аудиодрайвер
Попробуйте обновить аудиодрайверы на вашем компьютере. Перейдите на сайт производителя устройства, укажите правильную марку и модель своей звуковой карты и загрузите последние версии драйверов. Затем установите их самостоятельно или попросите Windows 10 сделать это за вас через Диспетчер устройств. Если вы предпочитаете второй метод, выполните следующие действия.
1. Щелкните правой кнопкой мыши меню «Пуск» и выберите «Диспетчер устройств».
2. Разверните раздел Звуковые, видео и игровые устройства.
3. Щелкните правой кнопкой мыши аудиодрайвер и выберите «Обновить драйвер».
4. Выберите Искать драйверы на моем компьютере.
5. Используйте кнопку «Обзор», чтобы найти папку, содержащую загруженные драйверы.
6. Нажмите Далее и следуйте оставшимся инструкциям, чтобы установить новые аудиодрайверы.
Кроме того, вы можете использовать утилиту для обновления драйверов, чтобы автоматически загрузить и установить правильные аудиодрайверы для вашего компьютера.
Обновите Windows 10
Иногда обновление Windows 10 может повредить драйверы аудиоустройств на вашем компьютере. Лучший способ исправить это – установить все последующие инкрементные обновления.
Например, в 2018 году ошибка «Устройства вывода звука не установлены» появлялась на компьютерах с наборами аудиочипов на базе Intel из-за неисправного драйвера, выпущенного Центром обновления Windows. Microsoft быстро устранила проблему с еще одним незначительным обновлением.
1. Откройте меню «Пуск» и выберите «Настройка».
2. Выберите Обновление и безопасность.
3. Выберите Проверить наличие обновлений.
4. Выберите «Загрузить и установить», чтобы обновить Windows 10.
5. Выберите «Просмотр дополнительных обновлений» (если они отображаются на том же экране). Затем установите флажки рядом с обновлениями для аудиоустройств и выберите «Загрузить и установить».
Установите аудиоустройство как устаревшее оборудование
Если вы не видите драйвер вашего аудиоустройства в списке в диспетчере устройств, вы можете попробовать настроить его как устаревшее устройство. Вы также можете сделать это, если ошибка «Устройство вывода звука не установлено» продолжает появляться, несмотря на указанные выше исправления.
1. Щелкните правой кнопкой мыши кнопку «Пуск» и выберите «Диспетчер устройств».
2. Выберите любой элемент в диспетчере устройств. Затем откройте меню «Действие» и выберите «Добавить устаревшее оборудование».
3. Выберите «Далее» на экране приветствия мастера установки оборудования.
4. Выберите вариант Установить оборудование, выбранное вручную из списка (Дополнительно), и нажмите Далее.
5. Выберите «Звуковые, видео и игровые контроллеры» в качестве типа оборудования и нажмите «Далее».
6. Выберите производителя звука из списка в левой части экрана. Затем выберите модель с правой стороны. Если у вас есть диск, содержащий драйверы для вашего аудиоустройства, выберите «Установить с диска» и укажите местоположение диска. Для продолжения нажмите «Далее».
7. Еще раз нажмите «Далее», чтобы установить аудиоустройство.
8. Нажмите Готово, чтобы завершить процесс установки.
9. Перезагрузите компьютер.
Было ли это полезным для вас? Если нет, давайте посмотрим, что вы можете сделать дальше.
Сбросить Windows 10
Если ни одно из вышеперечисленных решений не помогло, попробуйте сбросить Windows 10 до заводских настроек. Возможно, вы столкнулись с серьезной проблемой, связанной со звуком, которую не может исправить только новый набор настроек Windows. Вы можете сохранить свои данные нетронутыми, но лучше всего создать резервную копию вашего компьютера, прежде чем двигаться дальше.
1. Откройте меню «Пуск» и выберите «Настройка».
2. Выберите Обновление и безопасность.
3. Зайдите во вкладку Recovery. В разделе «Сбросить этот компьютер» нажмите кнопку «Начать», чтобы начать процесс восстановления.
Если сброс Windows 10 не помог исправить ошибку «Устройство вывода звука не установлено», вы, вероятно, наблюдаете проблему, связанную с конкретным устройством. Обратитесь к производителю вашего аудиоустройства за дополнительной помощью.