Как исправить проблему «BSOD ноутбука при подключении к сети»?
По той или иной причине вы можете застрять в «синем экране смерти», сопровождающемся другими проблемами, такими как ошибки приложений и потеря данных. У некоторых людей возникает проблема «BSOD на ноутбуке при подключении к сети», не волнуйтесь, здесь, в MiniTool, будут представлены дополнительные решения.
Ноутбук BSOD при подключении проблема может возникнуть по различным причинам, таким как проблемы с зарядным устройством, устаревшие или поврежденные драйверы, неверные настройки, устаревший BIOS и т. д. Прежде всего, вы можете проверить, не перегревается ли ваше устройство во время зарядки, что может привести к сбою устройства. работать, поэтому при подключении ноутбука появляется синий экран.
Затем убедитесь, что внешнее оборудование не подключено, и попробуйте перезагрузить компьютер, чтобы восстановить систему. Это может помочь вам применить некоторые методы устранения неполадок.
Кроме того, некоторые затронутые пользователи обнаруживают, что сбои в системе происходят чаще, когда на их устройствах установлено стороннее программное обеспечение безопасности. Если вы также столкнулись с такой же ситуацией, вы можете попробовать удалить ее и посмотреть, произойдет ли снова BSOD ноутбука при зарядке.
Пробная версия MiniTool ShadowMakerНажмите, чтобы загрузить100% чисто и безопасно
Попробуйте другое зарядное устройство
Если ваш компьютер можно использовать функционально, когда он не подключен к сети, вам следует подумать, не повреждено ли зарядное устройство или кабель. Вы можете попробовать другое зарядное устройство, чтобы увидеть, появляется ли проблема «синий экран ноутбука при подключении зарядного устройства». Кроме того, вы можете попробовать это зарядное устройство на другом устройстве, чтобы проверить, возникнет ли та же проблема.
Выберите высокопроизводительный план электропитания
Вы можете переключить свой план электропитания на высокую производительность, и некоторым людям полезно устранить BSOD ноутбука при подключении к сети.
Шаг 1: Введите Панель управления в Поиск и откройте его.
Шаг 2: Нажмите Оборудование и звук а затем выбери Параметры электропитания.
Шаг 3: Нажмите Показать дополнительные планы и проверьте вариант Высокая производительность.
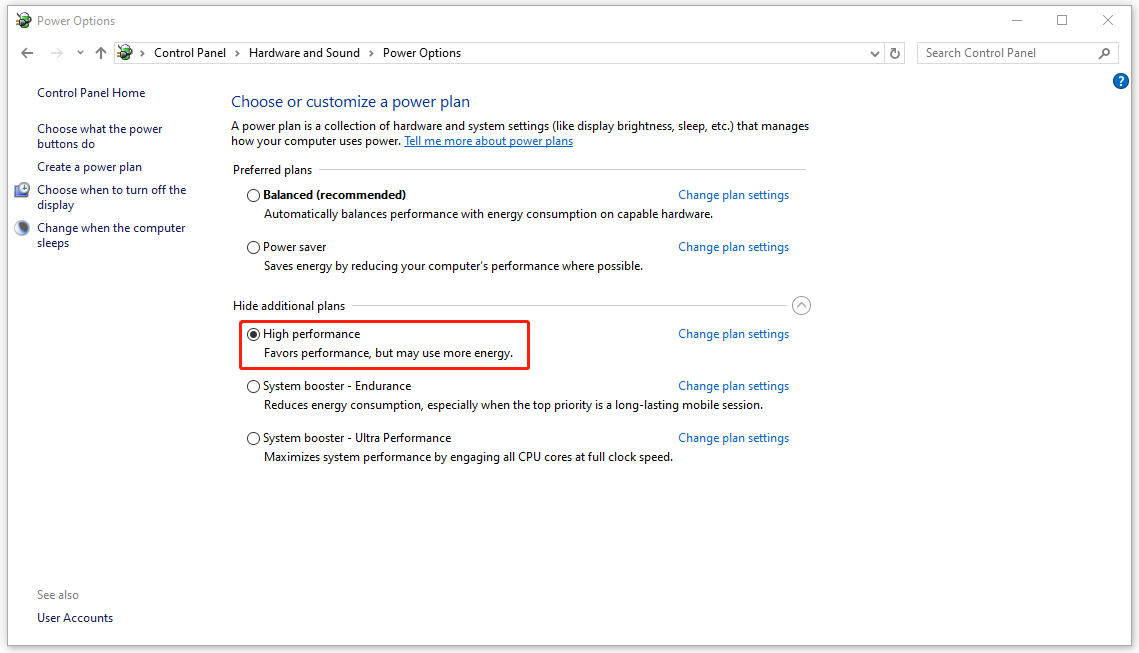
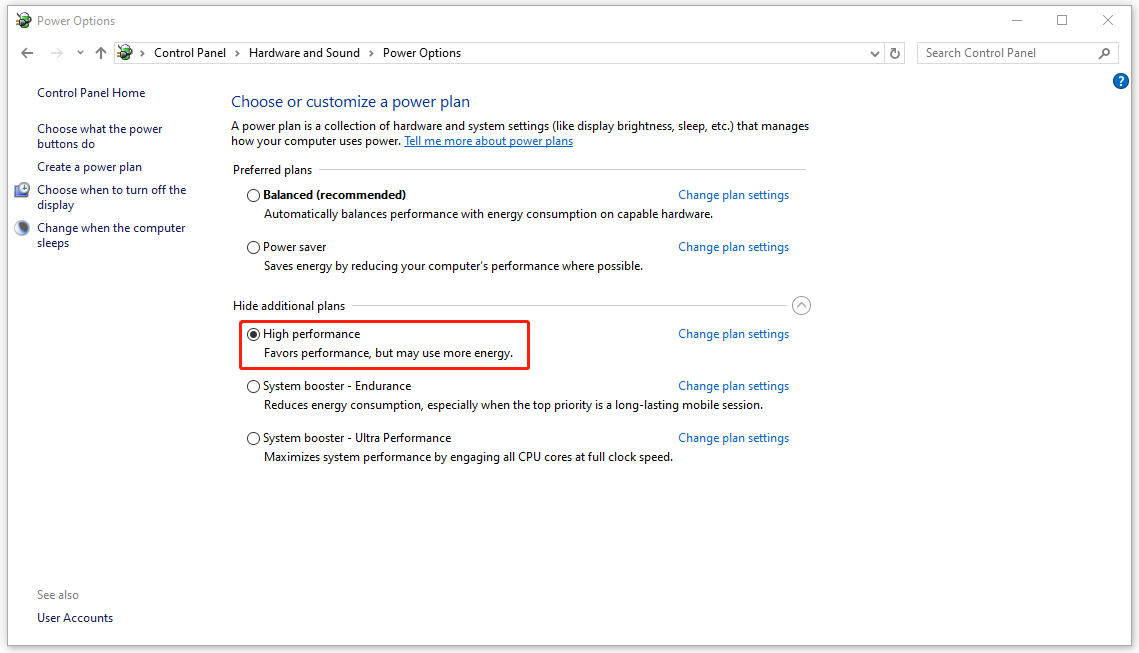
Обновите или переустановите драйверы видеокарты
Устаревшие графические драйверы являются еще одной причиной BSOD ноутбука при подключении к сети. Вы можете попробовать выполнить следующие действия, чтобы исправить BSOD ноутбука при подключении к сети.
Шаг 1: Щелкните правой кнопкой мыши по Начинать значок на выбор Диспетчер устройств.
Шаг 2: Развернуть Видеоадаптеры и щелкните правой кнопкой мыши графический драйвер, чтобы выбрать Обновить драйвер.
Шаг 3: Нажмите Автоматический поиск драйверов и следуйте следующим инструкциям на экране, чтобы завершить обновление.
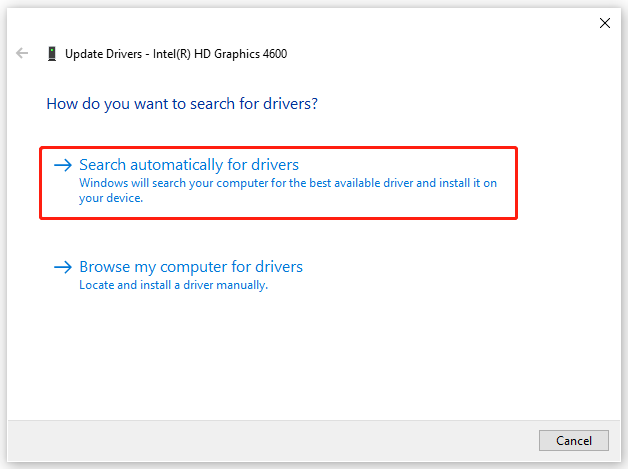
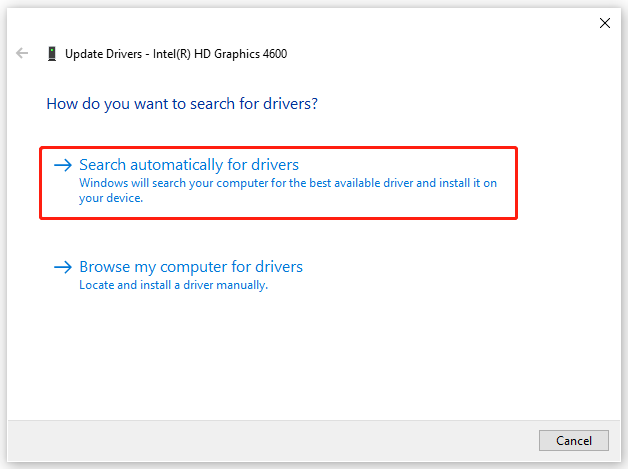
Чтобы переустановить драйвер, вы можете щелкнуть по нему правой кнопкой мыши и выбрать Удалить устройство. Следуя инструкциям на экране, чтобы завершить это, вы можете следовать этому руководству, чтобы переустановить драйвер: Как переустановить графический драйвер в Windows 10.
Переустановите драйвер батареи
Помимо графических драйверов, поврежденные драйверы аккумулятора могут вызывать появление синего экрана ноутбука при зарядке. Вы можете удалить поврежденную версию и переустановить новую.
Открыть Диспетчер устройств и расширить Батареи. Щелкните правой кнопкой мыши по указанному и выберите Удалить устройство > Удалить. Перезагрузка компьютера приведет к автоматической переустановке драйвера.
Обновить БИОС
Крайний вариант — обновить BIOS. Перед обновлением BIOS рекомендуется создать резервную копию данных с помощью MiniTool ShadowMaker, поскольку этот процесс может оказаться рискованной задачей, из-за которой ваш компьютер не сможет загрузиться или будет работать ненормально.
Пробная версия MiniTool ShadowMakerНажмите, чтобы загрузить100% чисто и безопасно
Тогда вы можете попробовать эти советы по обновлению BIOS:
- Проверьте название модели вашего компьютера
- Найдите последнее обновление BIOS на веб-сайте производителя.
- Загрузите и распакуйте файл BIOS
- Скопируйте файл BIOS на USB-накопитель.
- Перезагрузите компьютер, чтобы загрузиться на экране BIOS.
- Создайте резервную копию текущего файла BIOS вашего компьютера.
- Обновить BIOS в Windows 10
Подробные инструкции можно найти в этом сообщении: Как обновить BIOS Windows 10 | Как проверить версию BIOS.
Нижняя граница
Чтобы исправить BSOD ноутбука при подключении к сети, вы можете сначала попробовать несколько простых советов и следовать каждому шагу представленных нами методов. Надеемся, что эти методы устранения неполадок помогут решить ваши проблемы.