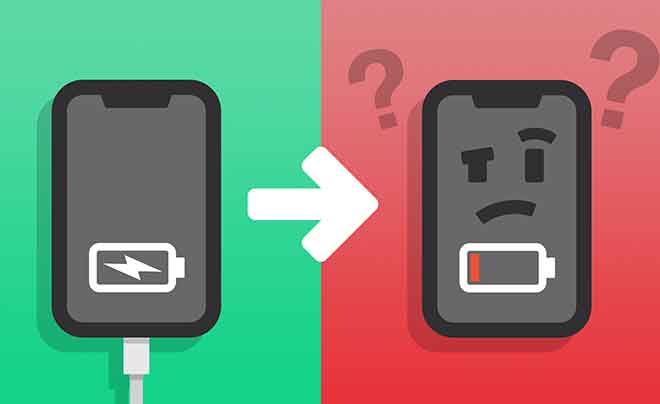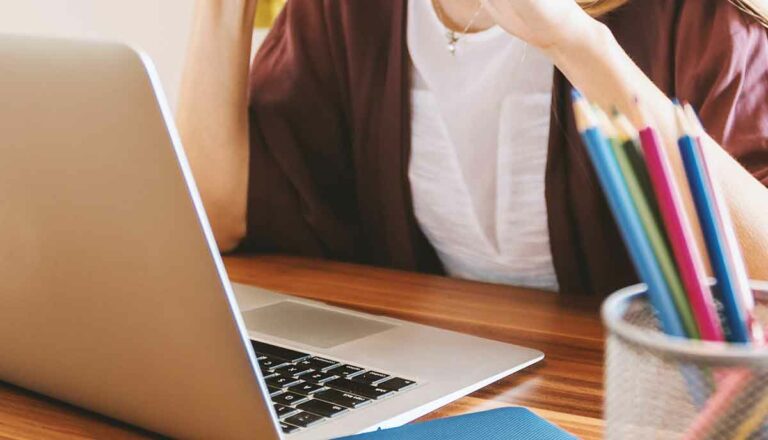Как исправить ошибку Windows 0x80004005

Операционная система Windows позиционируется как корпоративная операционная система с различными функциями для поддержки рабочих групп и совместного использования файлов и физических ресурсов.
Однако, несмотря на эту направленность, эта операционная система, похоже, делает все возможное, чтобы генерировать для пользователей загадочные и враждебные сообщения об ошибках для решения простых проблем.
Эти сообщения об ошибках всегда усложняют устранение неполадок, чем это необходимо. Кроме того, Microsoft имеет тенденцию добавлять слой замешательства и разочарования даже для умных, но мало разбирающихся в компьютерах пользователей, которые, вероятно, могли бы решить проблему, если бы знали что-то о ее причине.
Одна из самых ярких ошибок – это код ошибки Windows 0x80004005. Эта ошибка обычно появляется при неудачной попытке использовать общий сетевой ресурс, например общий сетевой жесткий диск.
Обычный синтаксис этой ошибки похож на «Windows не может получить доступ \ Computer1 Код ошибки: 0x80004005 Неизвестная ошибка».
Очевидно, что это «сверхполезное» и «сверхчистое» сообщение, которое появляется на экране, ни о чем не говорит. В результате может показаться, что решить эту проблему сложно.
Но не волнуйтесь. Есть несколько решений этой проблемы. В этой статье показано, как диагностировать и решать проблемы, которые могут быть представлены кодом ошибки 0x80004005.
Как устранить ошибки: точка входа не найдена
Как устранить неопределенный код ошибки 0x80004005
Есть несколько «быстрых исправлений», которые стоит попробовать исправить эту ошибку. Эти конкретные решения часто устраняют проблему с кодом ошибки 0x80004005.
Хотя это не полный список всех возможных решений, есть большая вероятность, что одно из этих решений подойдет вам.
Быстрое исправление 1: отключить IPv6
Решение кода ошибки 0x80004005 – отключить протокол IPv6 компьютера. В любом случае вам не нужен IPv6 сейчас, если вы не используете сеть IPv6.
Выполните следующие четыре шага, чтобы попробовать это решение:
- Щелкните правой кнопкой мыши кнопку «Пуск» в Windows и выберите “Сетевые соединения”.
- Нажмите «Изменить параметры адаптера».
- Щелкните правой кнопкой мыши сетевую карту и выберите “Имущество”.
- Находит «Интернет-протокол версии 6 (TCP / IPv6)» в центральной панели и снимите флажок.
В большинстве сетевых конфигураций по-прежнему используется IPv4, и он будет использоваться в ближайшем будущем, поэтому какое-то время вам не понадобится IPv6, если только вы не находитесь в корпоративной сети, которая уже использует IPv6.
Если это не помогло устранить ошибку, перейдите к следующему предлагаемому решению.
Быстрое исправление 2: проверьте NetBIOS
Следующим шагом для устранения кода ошибки 0x80004005 является проверка работы службы NetBIOS. NetBIOS позволяет компьютерам в сети совместно использовать ресурсы. Если он не работает или не включен, может возникнуть ошибка.
Выполните следующие действия, чтобы убедиться, что служба NetBIOS включена:
- В том же окне, что и выше, выделите «IPv4» и нажмите кнопку “Имущество” под.
- нажмите на “Передовой”, затем выберите вкладку «WINS» .
- Убедитесь, что параметр NetBIOS включен “Дефолт”.
Если NetBIOS работает должным образом, перейдите к следующему возможному решению.
Быстрое исправление 3. Проверьте настройки общего доступа
Если проблема не в настройках NetBIOS, посмотрите расширенные настройки общего доступа.
- перейти к «Панель управления -> Сеть и Интернет -> Центр управления сетями и общим доступом -> Расширенные настройки общего доступа».
- Нажмите на сеть “Частный” и убедитесь, что «Включить обнаружение сети» включен и флажок «Включить автоматическую настройку …» включен. Убедитесь, что это тоже «Разрешить общий доступ к файлам и принтерам» активирован.
- Нажмите «Все сети» и убедитесь, что вариант «Отключить совместное использование сети, защищенное паролем» включен.
Если вы внесли какие-либо изменения в настройки общего доступа, попробуйте еще раз поделиться, чтобы узнать, смогли ли вы устранить ошибку 0x80004005. Если изменения не устранили код ошибки, переходите к проверке разрешений.
Быстрое исправление 4: проверьте разрешения
- Щелкните правой кнопкой мыши папку или диск, к которому вы хотите предоставить общий доступ, затем выберите “Имущество”.
- Щелкните вкладку “Совместное использование” , затем выберите «Расширенный обмен».
- Убедитесь, что поле рядом с «Поделиться этой папкой» либо выбрано, затем щелкните «Авторизации».
- Выделите группу “Все” , который должен быть на верхней панели, и разрешить “Полный контроль”. Если группы «Все» нет, нажмите “Добавлять” и введите “Все” на нижней панели, затем выберите его.
Если разрешения не работают для вас, перейдите к загрузке нового обновления Windows 10.
Быстрое исправление 5. Загрузите обновление Windows 10 еще раз
Если вы получаете сообщение об ошибке с кодом 0x80004005 при попытке обновить Windows 10, проблема может быть вызвана повреждением установочного файла.
Чтобы исправить это, попробуйте снова загрузить установщик Windows 10 и начать заново. Каким бы неприятным это ни было, стоит попробовать, если это причина проблемы.
Как устранить ошибку «Сервер RPC недоступен»
Быстрое исправление 6: включить поддержку совместного использования файлов SMB 1.0 / CIFS
Как предположил читатель, несколько пользователей сообщили, что включение поддержки совместного использования файлов SMB 1.0 / CIFS устраняет ошибку Windows 0x80004005.
- В поле поиска введите “панель управления”, затем выберите “Программы и характеристики”.
- На левой панели задач щелкните «Включение или отключение функций Windows».
- В появившемся диалоговом окне прокрутите вниз и найдите «Поддержка общего доступа к файлам SMB 1.0 / CIFS».
- Установите флажок рядом с «Поддержка обмена файлами SMB 1.0 / CIFS ” является отображается как выбранное.
- ты сделаешь щелкнуть это “OK”.
В заключение, устранение ошибок Windows 10 может быть неприятным и сложным, а сообщения об ошибках редко содержат какую-либо полезную информацию.
Будем надеяться, что один из описанных выше процессов помог вам снова восстановить правильную работу вашего компьютера с Windows 10. Есть ли у вас другие предложения, как решить эту проблему? Пожалуйста, поделитесь ими с нами в разделе комментариев ниже!