Как исправить ошибку Teams «Не удалось загрузить календарь»: решено
Хотя Microsoft Teams — популярный инструмент, используемый дома и в бизнесе, одной из заметных проблем, с которой вы можете столкнуться, является ошибка Teams Couldn't load your calendar. Эта ошибка обычно возникает, когда пользователь пытается использовать функции календаря. Нет ничего более раздражающего, чем видеть сообщение об ошибке, которое не позволяет вам отслеживать или управлять вашими встречами и собраниями. К счастью, вы можете следовать этой публикации MiniTool, чтобы решить эту проблему.
Календарь Microsoft Teams — это инструмент повышения производительности, с помощью которого пользователи могут отслеживать и управлять своими встречами и встречами прямо из приложения. Для тех, кто полагается на эту функцию, ошибка Teams «Не удалось загрузить ваш календарь» может стать большой проблемой и испортить их рабочий день.
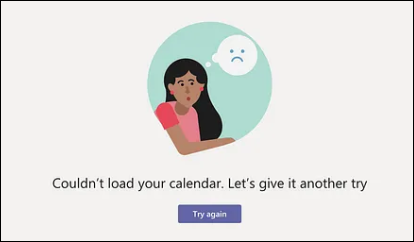
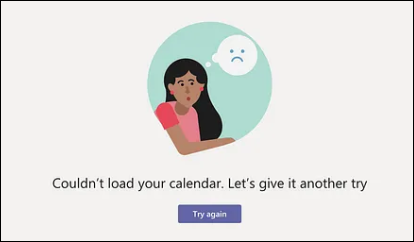
Причины ошибки Microsoft Teams Couldn't load your calendar обычно просты, но их важно устранить. Эта ошибка возникает из-за проблем с подключением между Microsoft Teams и сервером Exchange, проблем с конфигурациями учетных записей или проблем с версией приложения. Кроме того, сетевые проблемы или временные сбои в работе службы Teams также могут вызывать эту ошибку.
Как получить разрешение на доступ к Календарю в Teams? Просто следуйте приведенным ниже возможным исправлениям, пока ваш Календарь Microsoft Teams не заработает как надо.
Исправление 1: Проверьте подключение к Интернету
Поддержание стабильного интернет-соединения сейчас важнее, чем когда-либо, поскольку мы не можем работать или учиться без интернет-соединения. Проблема с сетью может быть причиной ошибки Teams Couldn't load your calendar. Поэтому вы можете легко запустить средство устранения неполадок с Интернетом, чтобы исправить ошибку, выполнив следующие действия:
Шаг 1: Нажмите кнопку Windows Поиск кнопку на панели задач, введите Устранение неполадок с настройками в поле и нажмите Входить.
Шаг 2: Во всплывающем окне выберите Дополнительные средства устранения неполадок опция на правой панели.
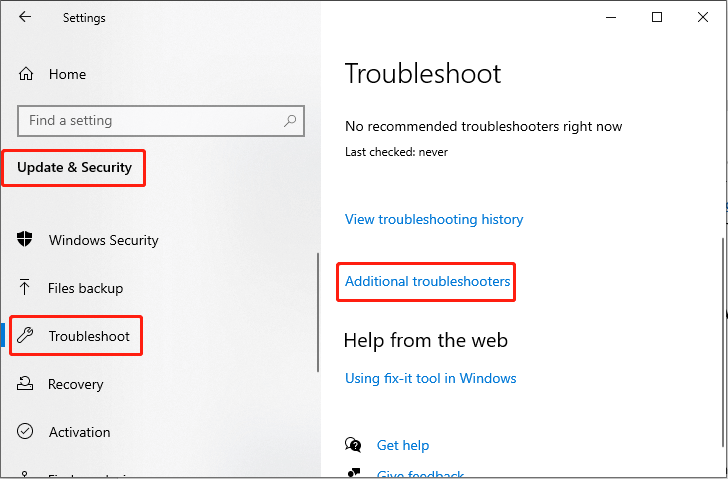
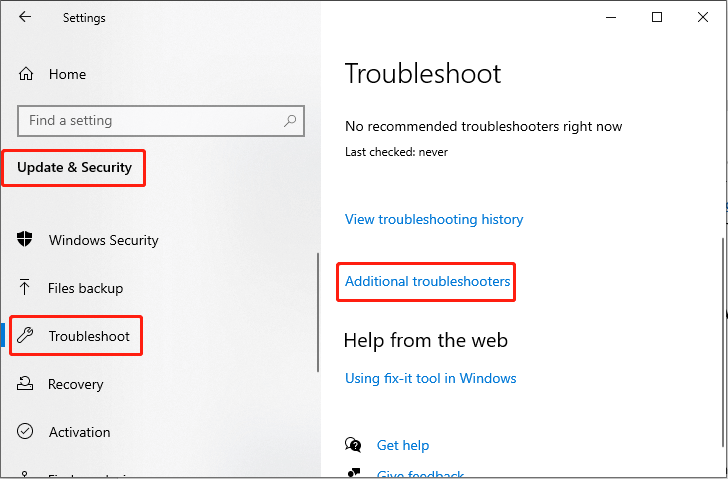
Шаг 3: Нажмите кнопку Интернет-соединение вариант из списка и выберите Запустите устранение неполадокр.
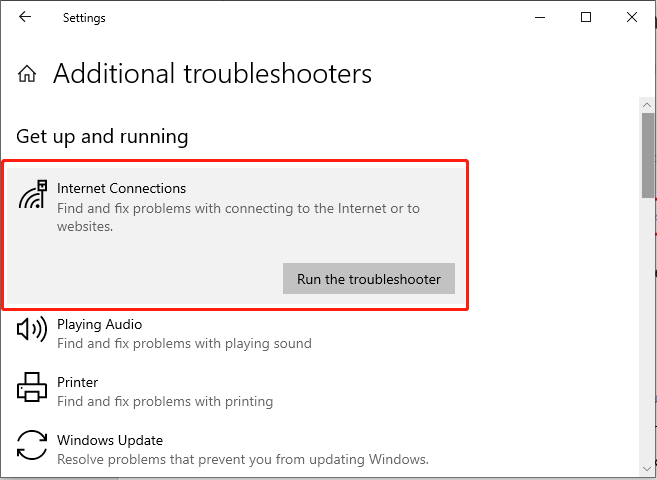
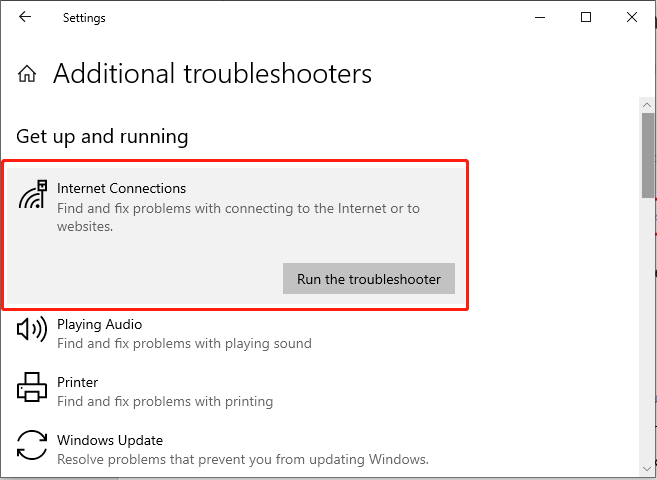
Исправление 2: обновление Microsoft Teams
Проверьте, обновлен ли ваш Microsoft Teams до последней версии. Иногда устаревшая версия приложения может вызывать незначительные ошибки или сбои, например, Календарь недоступен в Microsoft Teams.
Шаг 1: Нажмите Команды Microsoft значок на рабочем столе.
Шаг 2: В следующем интерфейсе нажмите на три горизонтальные точки (…) в правом верхнем углу
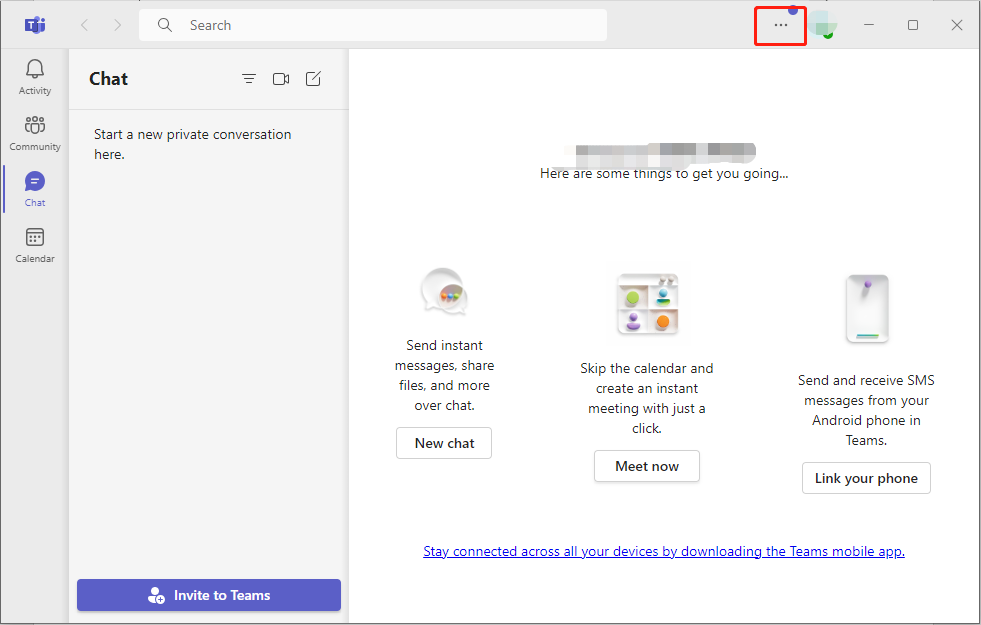
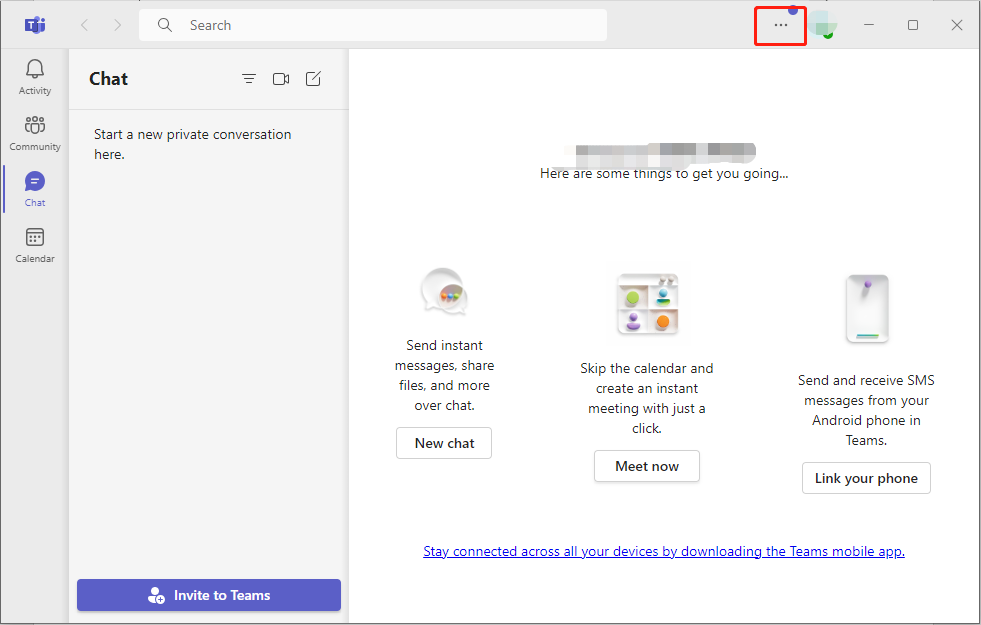
Шаг 3: Выберите Обновите и перезапустите команды вариант
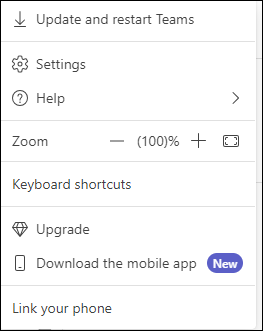
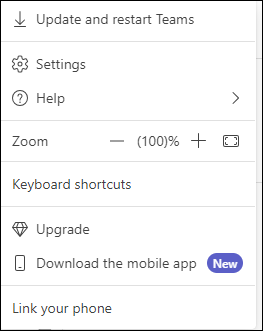
После обновления проверьте, исправлена ли ошибка Teams.
Исправление 3: Очистка кэша Microsoft Teams
Очистка кэша команд может потенциально решить проблему, вызванную поврежденными данными, которые могут препятствовать загрузке календаря. Вот как это делается:
Примечания: Кстати, не забудьте сделать резервную копию важных данных перед очисткой кэша. MiniTool ShadowMaker настоятельно рекомендуется для вас, чтобы избежать потери важных данных.
Пробная версия MiniTool ShadowMakerНажмите для загрузки100% чистый и безопасный
Шаг 1: Закройте Teams и убедитесь, что он не работает в фоновом режиме. Вы можете закрыть его из диспетчера задач. Нажмите Ctrl + Сдвиг + Esc вместе, чтобы открыть диспетчер задач. Затем щелкните правой кнопкой мыши Команды и выбирай Завершить задачу.
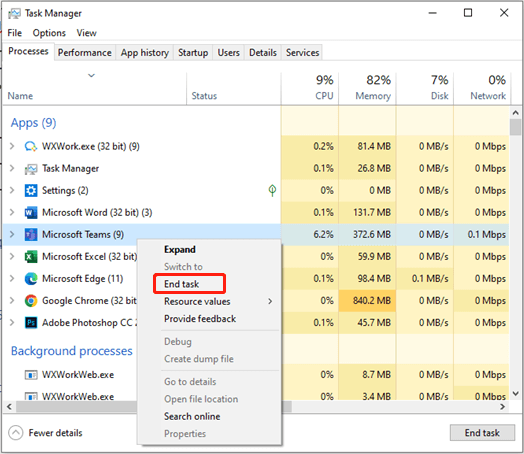
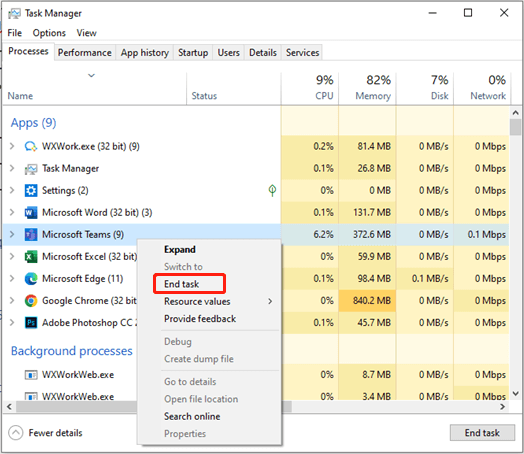
Шаг 2: Нажмите кнопку Победить + Р сочетание клавиш для открытия диалогового окна «Выполнить».
Шаг 3: Введите AppData в поле и нажмите Входить.
Шаг 4: Перейдите в следующее место:
Локальный\Пакеты\MSTeams_8wekyb3d8bbwe\LocalCache\Microsoft\MSTeams
Шаг 5: Удалите все файлы и папки, расположенные в папке Teams.
Исправление 4: восстановление или сброс настроек Microsoft Teams
Иногда сброс приложения может исправить проблему. Если Teams не может получить доступ к Календарю, вы можете сбросить Microsoft Teams, чтобы исправить это.
Примечание:
Сброс удалит данные приложения. Не забудьте сделать резервную копию важных данных. MiniTool ShadowMaker — профессиональный инструмент для резервного копирования.
Пробная версия MiniTool ShadowMakerНажмите для загрузки100% чистый и безопасный
Шаг 1: Нажмите Победить + Х вместе, чтобы открыть меню WinX. Затем выберите Приложения и функции вариант.
Шаг 2: Введите Команды Microsoft в поле поиска щелкните соответствующий результат из списка и выберите Расширенные возможности.
Шаг 3: Нажмите кнопку Прекратить кнопку. Затем выберите Ремонт.
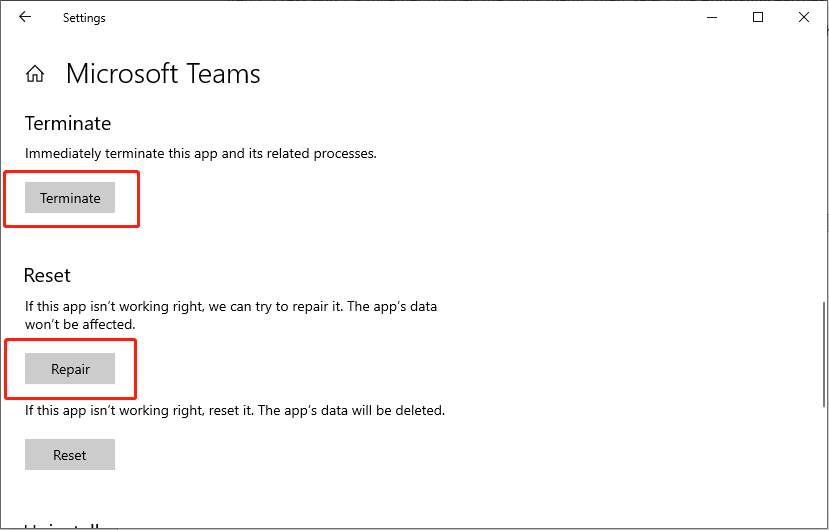
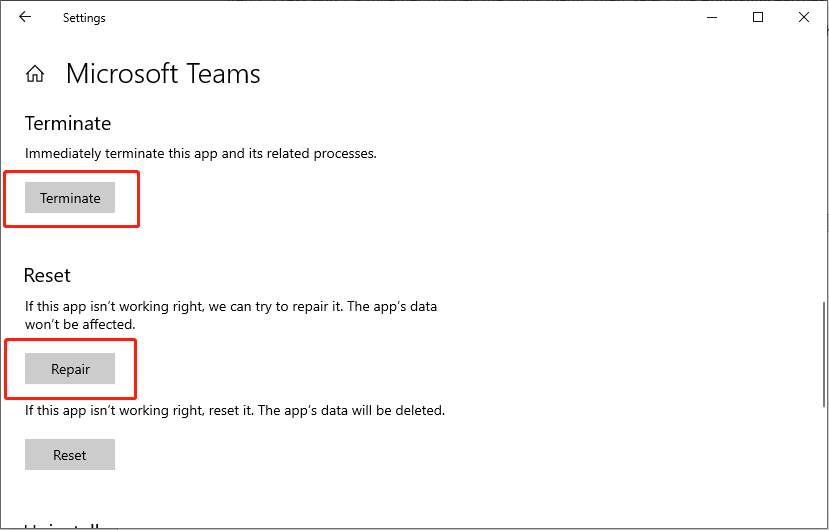
Шаг 4: Подождите некоторое время, если операция по восстановлению не может решить вашу проблему, попробуйте Перезагрузить опция под кнопкой «Восстановить».
Исправление 5: переустановка Microsoft Teams
Некоторые пользователи сообщили, что они исправили ошибку Teams, переустановив его. Если вы попробуете описанные выше методы, чтобы исправить проблему, но все равно обнаружите, что Teams не может получить доступ к Календарю, вы можете удалить и переустановить приложение Teams.
Шаг 1: Нажмите Победить + Р вместе, чтобы открыть окно «Выполнить», введите контроль и нажмите Входить.
Шаг 2: Перейдите по пути: Программы > Программы и функции.
Шаг 3: Найдите и щелкните правой кнопкой мыши Команды Microsoft. Затем выберите Удалить.
Шаг 4: Следуйте инструкциям на экране, чтобы удалить приложение.
Шаг 5: Нажмите кнопку Победить + Э комбинация клавиш для открытия проводника.
Шаг 6: В Вид вкладку в верхней части окна, включите Скрытые файлы.
Шаг 7: Перейдите к местоположению: C:\Program Files\WindowsApps.
Шаг 8: Удалить Команды Microsoft папка.
Шаг 9: Введите AppData в поле поиска окна и нажмите Входить.
Шаг 10: Удалить Команды папка.
Шаг 11: Перезагрузите компьютер и переустановить Microsoft Teams.
MiniTool Power Data Recovery FreeНажмите для загрузки100% чистый и безопасный
Итог
Как исправить ошибку Teams «Не удалось загрузить календарь»? В этой статье собраны 5 исправлений, которые помогут вам решить эту проблему. Если вы сталкиваетесь с такими проблемами функций Microsoft Teams, эти решения также стоит попробовать. Цените свое время.