Как исправить ошибку Microsoft Store 0x803F800B в Windows?
При использовании Microsoft Store вы можете продолжать получать код ошибки 0x803F800B. Но сообщение не скажет вам, где произошла ошибка и как ее устранить. Таким образом, вы можете прочитать этот пост от MiniTool о способах получения кода ошибки 0x803F800B в Microsoft Store.
Ошибка Microsoft Store 0x803F800B может по-разному влиять на различные приложения, такие как инструменты Office, игровое программное обеспечение и т. д.
Причина этой ошибки может быть разной: от проблемы установки до поврежденных файлов. Поэтому может потребоваться попробовать несколько методов для решения проблемы.
Далее следует ряд решений по исправлению ошибки Microsoft Store 0x803F800B. Вы можете выполнить их по одному.
Метод 1. Выйдите из системы и войдите снова.
Сначала попробуйте выйти и войти, это самый простой способ. Несмотря на то, что Microsoft Store обычно работает гладко, иногда могут возникать небольшие сбои. Например, ваша учетная запись была получена по ошибке, что привело к коду ошибки 0x803F800B.
Шаг 1: Посетите магазин Microsoft, найдите и щелкните свой профиль икона.
Шаг 2: Нажмите выход вариант.
Шаг 3: Затем перезагрузите компьютер и войдите в систему снова, используя данные своей учетной записи.
Метод 2. Очистка кэша Магазина Windows
Вы можете столкнуться с ошибкой Microsoft Store 0x803F800B из-за поврежденного кэша Windows Store. Вот как очистить кэш Store.
Шаг 1: Введите wsreset.exe в строке поиска и щелкните правой кнопкой мыши результат, чтобы выбрать Запустить от имени администратора.
Шаг 2: Вы увидите всплывающее и быстро исчезающее окно командной строки. Затем должен открыться Microsoft Store.
Шаг 3: После этого вы можете снова зайти в Магазин. Проверьте, продолжает ли мигать ошибка.
Читайте также: Что такое WSReset.exe и как с его помощью очистить кэш Магазина Windows
Метод 3. Восстановление Microsoft Store
Шаг 1: Наведите указатель мыши на Начинать значок и щелкните по нему правой кнопкой мыши.
Шаг 2: Выберите Приложения и функции из меню.
Шаг 3: Поиск Магазин Майкрософт в строке поиска и щелкните по ней, чтобы выбрать Расширенные возможности.
Шаг 4: Нажмите кнопку Прекратить и Ремонт кнопка. Если этот шаг не сработал, вы можете попробовать сбросить настройки Microsoft Store, нажав на кнопку Перезагрузить кнопка.
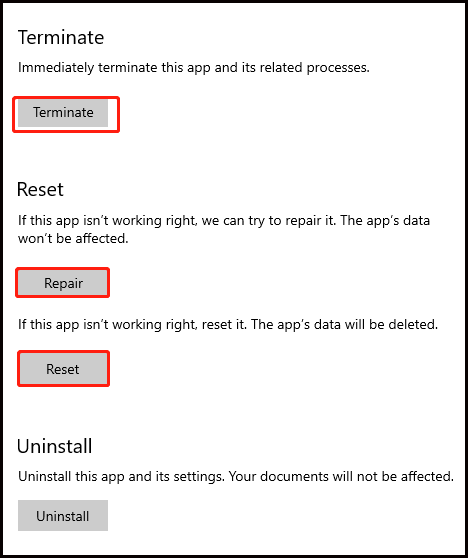
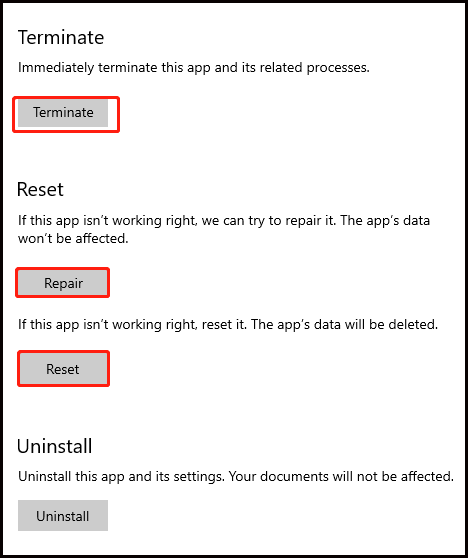
Метод 4. Запустите средство устранения неполадок приложений Магазина Windows
Как исправить ошибку Microsoft Store 0x803F800B? Запуск средства устранения неполадок приложений Windows Store — полезный способ.
Шаг 1: В поиске Windows введите устранение неполадок и выберите наиболее подходящий вариант.
Шаг 2: Выберите Дополнительные средства устранения неполадок.
Шаг 3: Проведите пальцем, чтобы найти и выбрать Приложения Магазина Windows. Затем нажмите Запустите средство устранения неполадок.
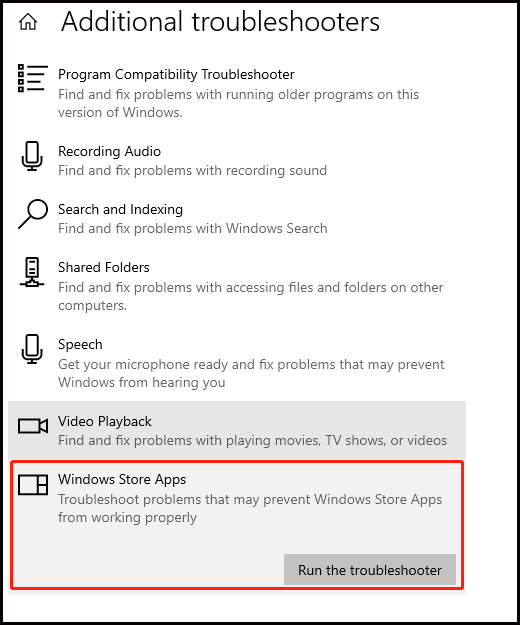
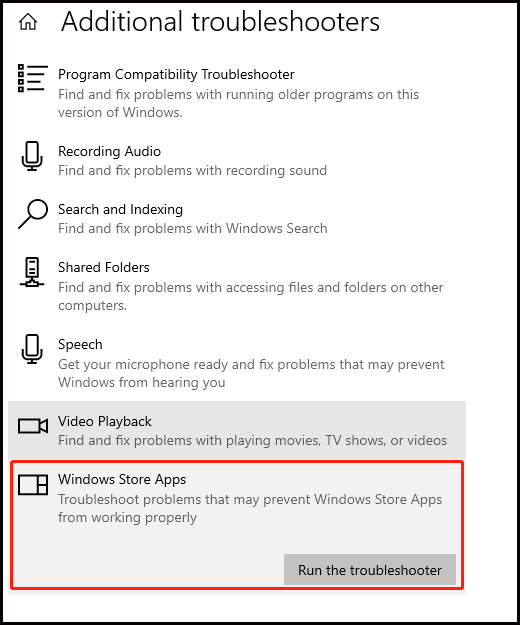
Закончив, вы можете попробовать снова открыть Магазин.
Метод 5. Сканирование и восстановление поврежденных системных файлов
Шаг 1: Введите Командная строка в поле поиска щелкните правой кнопкой мыши и выберите Запустите администратора.
Шаг 2: Щелкните Да. Затем скопируйте и вставьте. sfc /scannow в окно командной строки и нажмите Входить.
Шаг 3: После завершения сканирования выполните команды, указанные ниже, по порядку.
Dism /Онлайн /Очистка-изображения /Проверка здоровья
Dism /Онлайн /Очистка-образа /ScanHealth
Dism /Онлайн /Очистка-образа /Восстановление здоровья (если у вас возникли проблемы с выполнением этой команды, добавьте /Источник:C:\RepairSource\Windows /Ограничить доступ к нему и выполнить снова.)
Шаг 4: После этого перезагрузите устройство и попробуйте снова запустить Microsoft Store.
Метод 6. Переустановите Microsoft Store
Последнее, но не менее важное — попробуйте переустановить Microsoft Store с помощью PowerShell, чтобы исправить ошибку Microsoft Store 0x803F800B. Следуйте инструкциям ниже.
Шаг 1: Войти PowerShell в строке поиска.
Шаг 2: Щелкните правой кнопкой мыши по результату и выберите Запустить от имени администратора. Тогда вы увидите ОАК окно, щелкните Да продолжить.
Шаг 3: В PowerShell выполните командную строку ниже, чтобы удалить Microsoft Store.
Получить-AppxPackage Microsoft.WindowsStore | Удалить-AppxPackage
Шаг 4: Затем скопируйте и вставьте вторую команду и нажмите Входить переустановить Магазин.
Добавить-AppxPackage -register «C:\Program Files\WindowsApps\Microsoft.WindowsStore*\AppxManifest.xml» -DisableDevelopmentMode
Наконец, запустите Microsoft Store, чтобы проверить, работает ли он правильно.
Заключение
В этой статье представлены шесть простых и быстрых решений. Вы можете воспользоваться введениями, чтобы исправить ошибку Microsoft Store 0x803F800B.
Всегда полезно делать резервные копии, чтобы предотвратить потерю данных, на всякий случай, если вам понадобится найти решение. Мы настоятельно рекомендуем вам использовать лучшее программное обеспечение для резервного копирования, MiniTool ShadowMaker. С ним вы сможете насладиться множеством функций.
Пробная версия MiniTool ShadowMakerНажмите для загрузки100% чистый и безопасный