Как исправить медленную работу ноутбука после замены батареи
«Ноутбук тормозит после замены аккумулятора» — досадная проблема, беспокоящая многих пользователей. Если вы один из них, вы можете попробовать возможные решения MiniTool, представленные в этом посте, чтобы решить проблему и восстановить ваш компьютер в хорошем состоянии.
Ноутбук работает медленно после замены батареи
Аккумулятор хорошего качества для ноутбука обеспечивает питание вашего ноутбука, позволяя вашему устройству нормально работать без внешнего источника питания. Когда аккумулятор ноутбука стареет или повреждается, вы можете рассмотреть возможность замены аккумулятора. Однако иногда после замены батареи ноутбук работает медленно. Вот реальный пример:
Аккумулятор моего ноутбука недавно заменили в магазине. Однако теперь ноутбук работает медленно и загружает вещи намного медленнее. Я не получаю той же производительности, что и раньше. Панель поиска тормозит, и я вообще не могу играть в игру. Диспетчер задач не показывает ничего необычного, и я не уверен, как проверить это в противном случае.reddit.com
«Ноутбук медленно работает после замены батареи» может быть вызван различными причинами, такими как повреждение батареи, отсутствие совместимости, поврежденный драйвер батареи, неправильный план электропитания, неправильные настройки BIOS и так далее. Чтобы решить эту проблему, вы можете попробовать следующие подходы.
Исправления медленной работы ноутбука после замены батареи
Исправление 1. Проверьте состояние и совместимость новой батареи.
Хотя в большинстве ноутбуков используются стандартные литий-ионные аккумуляторы, все же бывают случаи, когда новые аккумуляторы несовместимы с ноутбуками, что приводит к снижению производительности компьютера. Итак, вам необходимо проверить, совместим ли аккумулятор с вашим ноутбуком.
Для этого можно попробовать извлечь аккумулятор, использовать адаптер питания для обеспечения непрерывного питания ноутбука и проверить, работает ли компьютер плавно. Если да, возможно, аккумулятор несовместим с вашим ноутбуком или поврежден. В такой ситуации вы можете приобрести новый оригинальный аккумулятор, соответствующий марке и модели вашего ноутбука, а затем проверить, исчезла ли проблема.
Исправление 2. Переустановите драйвер батареи.
Устаревшая или несовместимая батарея или другие драйверы оборудования могут негативно повлиять на производительность ноутбука и привести к зависанию или зависанию компьютера. Чтобы исключить эту причину, вы можете переустановить драйвер батареи и другие проблемные драйверы.
Щелкните правой кнопкой мыши Начинать кнопку и выбери Диспетчер устройств. Далее дважды щелкните значок Батареи возможность развернуть его, затем щелкните правой кнопкой мыши целевое устройство и выберите Удалить устройство. В новом окне нажмите Удалить для подтверждения этой операции. Наконец, перезагрузите компьютер, и наиболее подходящий драйвер должен быть установлен автоматически.
Исправление 3. Переход на высокопроизводительный план электропитания
Если ваш ноутбук работает в энергосберегающем режиме, производительность компьютера может ухудшиться. В этом случае вы можете перейти на высокопроизводительный план электропитания и проверить, решена ли проблема.
Шаг 1. Откройте Панель управления с помощью окна поиска Windows.
Шаг 2. Перейдите к Оборудование и звук > Параметры электропитания.
Шаг 3. Выберите Высокая производительность План электропитания. Этот параметр гарантирует, что компьютер продолжит работать на более высокой скорости.
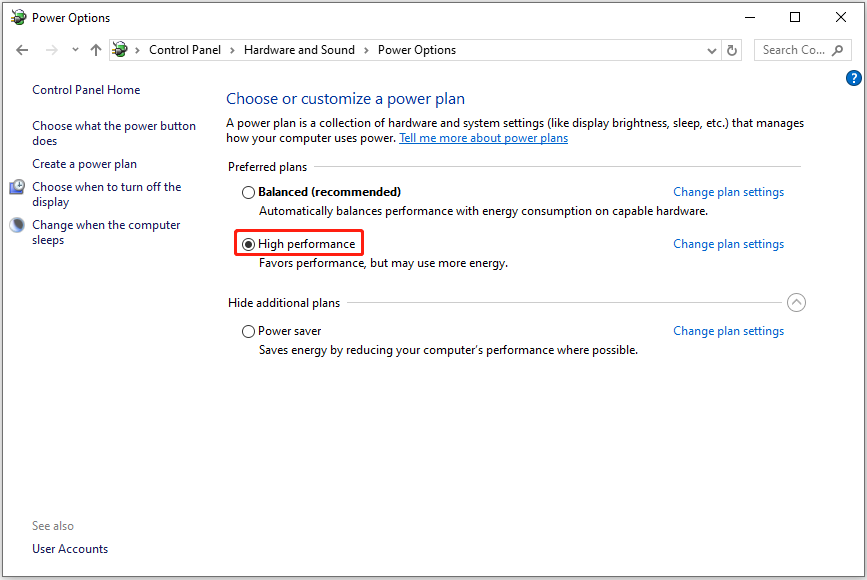
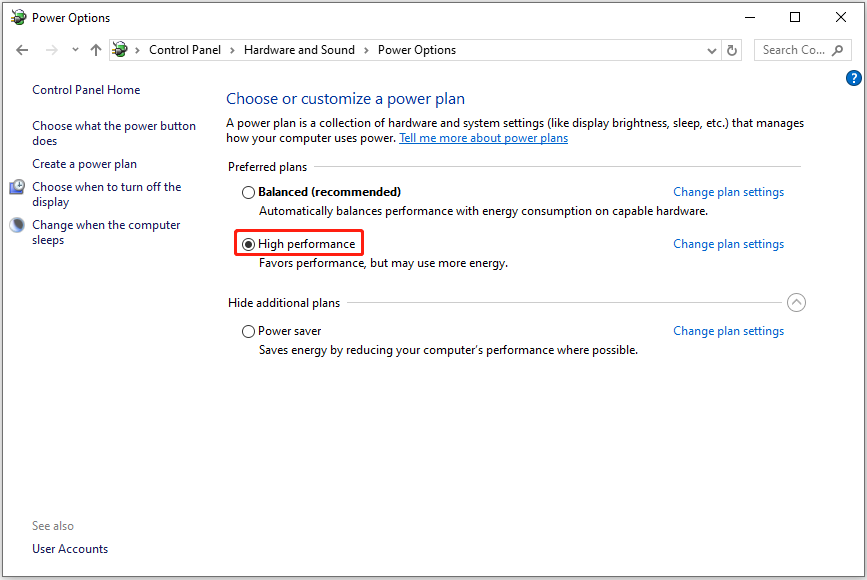
Исправление 4. Перенастроить некоторые настройки BIOS
По опыту пользователей, замена батареи иногда сопровождается сбросом настроек BIOS, что приводит к потере производительности. В этом случае вы можете войти в БИОС и проверить, нужно ли выполнять повторную оптимизацию настроек. Действия по входу в BIOS различаются в зависимости от марки и производителя компьютера. Большинство компьютеров требуют, чтобы вы быстро нажали кнопку Esc ключ, Ф1 ключ, Ф2 ключ, или F12 ключ после включения компьютера.
Смотрите также: Как исправить ошибку «Пожалуйста, войдите в программу настройки для восстановления настроек BIOS»
Исправление 5. Удалите вредоносное ПО на вашем компьютере
Иногда медлительность компьютера на самом деле не связана с заменой батареи. Это происходит только после замены аккумулятора. Раздутое ПО, ресурсоемкие приложения или фоновые процессы, требующие слишком много дискового пространства и памяти, также могут влиять на плавность работы компьютера.
Итак, вам необходимо проверить и удалить вредоносное ПО, после чего следует оптимизировать производительность компьютера.
Рекомендуется программное обеспечение для оптимизации производительности компьютера под управлением Windows
Если описанные выше методы не полностью решают проблему медленной работы ноутбука, вы можете рассмотреть возможность использования профессионального программного обеспечения для настройки ПК для оптимизации производительности устройства. Например, вы можете попробовать Усилитель системы MiniTool. Он может автоматически ускорять ресурсы процессора, оперативной памяти и жесткого диска при запуске востребованных приложений. Также это может помочь отключить нежелательные программы автозапуска которые замедляют работу вашего ноутбука.
Вы можете загрузить это программное обеспечение и использовать его бесплатно в течение 15 дней.
Пробная версия MiniTool System BoosterНажмите, чтобы загрузить100% чисто и безопасно
MiniTool Power Data Recovery бесплатноНажмите, чтобы загрузить100% чисто и безопасно
Нижняя граница
Одним словом, проблема «медленной работы ноутбука после замены батареи» может возникнуть по разным причинам, и для ее решения вы можете попробовать описанные выше действия по устранению неполадок. Если проблема не устранена, рассмотрите возможность доставки компьютера в ремонтный центр для ремонта.