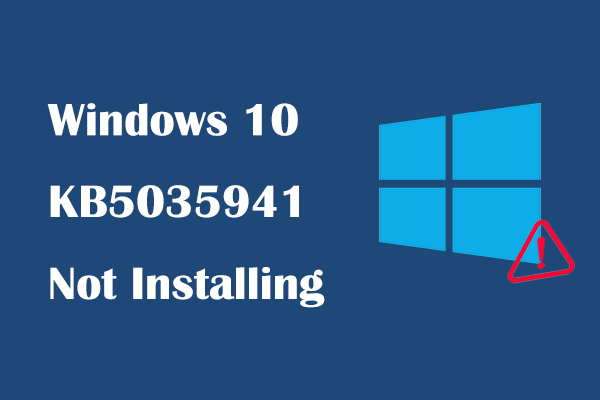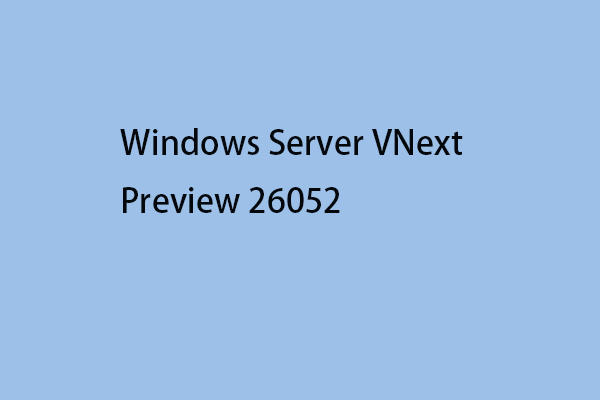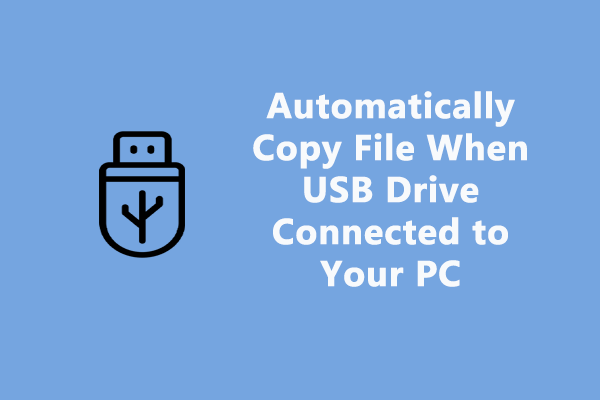Как исправить код STOP 0x00000004 — ошибка «синий экран»?
0x00000004 — это один из распространенных кодов ошибки STOP, возникающий в Windows, и он может быть вызван многими факторами. Вы должны выяснить, почему это происходит, и после этого применить соответствующие меры для устранения проблем. Затем прочитайте эту статью на веб-сайте MiniTool и попробуйте эти методы.
Что вызывает код STOP 0x00000004?
Трудно определить конкретного виновника, который вызывает ошибку BSoD 0x00000004, поэтому мы перечислим некоторые возможные причины, и вы можете проверить их в зависимости от ваших случаев.
- Поврежденные или поврежденные системные файлы
- Вирус или вредоносное ПО
- Устаревшие или поврежденные драйверы устройств
- Установка неправильного или неисправного диска устройства
- Аппаратный сбой
Если вы можете предположить, какой из них вызывает ошибку 0x00000004, вы можете найти соответствующий метод устранения неполадок, чтобы исправить ее.
Предложение: сделайте резервную копию ваших данных
Проблемы с BSoD часто означают фатальную системную ошибку, которую нельзя исправить автоматически. Ваши данные находятся под угрозой потери, и есть вероятность, что ваша система никогда не восстановится. Вот почему мы рекомендуем вам подготовить план резервного копирования важных данных.
Вы можете попробовать это бесплатное программное обеспечение для резервного копирования — MiniTool ShadowMaker — для резервного копирования систем, файлов и папок, а также разделов и дисков. Выбор внешнего жесткого диска в качестве места для резервного копирования будет лучшим выбором.
Весь процесс легкий и быстрый. Вы можете скачать и установить программу, чтобы воспользоваться 30-дневной бесплатной пробной версией.
Как исправить 0x00000004?
Исправление 1: Запустите сканирование SFC
SFC scan может проверить целостность каждого системного файла и восстановить поврежденные или отсутствующие. Чтобы запустить этот инструмент, вы можете сделать следующее.
Шаг 1: Введите команда в поиске и запустите командную строку от имени администратора.
Шаг 2: Когда окно откроется, вы можете ввести sfc/scannow в нем и нажмите Входить для выполнения команды.
Затем ваш инструмент проверки системных файлов начнет сканирование и заменит поврежденные файлы новыми. Затем вы можете закрыть окно, когда проверка будет 100%, и перезагрузить систему, чтобы проверить, не исчезла ли ошибка.
Исправление 2: проверьте наличие проблем с жестким диском
Как мы уже упоминали, системный жесткий диск может быть поврежден по многим причинам, таким как ошибочная установка или внезапное завершение работы. Повреждения жесткого диска могут привести к коду ошибки 0x00000004. Чтобы проверить наличие проблем, связанных с жестким диском, вы можете сделать следующее.
Шаг 1. Выполните командную строку от имени администратора.
Шаг 2: Введите эту команду chkdsk c:/f/r/x и нажмите Входить проверить диск на наличие ошибок, а затем исправить найденные ошибки.
Когда это закончится, вы можете перезагрузить систему и посмотреть, решена ли проблема.
Исправление 3: обновить драйверы
Проблема совместимости — еще одна причина, которая может вызвать ошибку STOP с кодом 0x00000004. Вам необходимо обновлять драйверы, чтобы они были совместимы с вашей системой.
Шаг 1: ввод Проверить наличие обновлений в поиске, чтобы открыть его, и нажмите Просмотр дополнительных обновлений с правой панели в Центр обновления Windows окно.
Шаг 2: Расширьте Обновления драйверов и проверьте все доступные обновления, чтобы нажать Загрузить и установить.

После этого вы можете перезагрузить компьютер.
Исправление 4: сброс/переустановка Windows
Если все вышеперечисленные методы не могут решить вашу проблему, последний способ — сбросить или переустановить Windows. С помощью этой меры можно устранить большинство системных ошибок. Но стоит отметить, что ваши данные будут удалены, поэтому вам лучше сделать резервную копию своих данных, прежде чем делать переезд.
Чтобы сбросить Windows, вы можете сделать следующее.
Шаг 1: Перейти к Пуск > Параметры > Обновление и безопасность > Восстановление.
Шаг 2: Под Сбросить этот компьютернажмите Начать.

Затем он даст вам два варианта выполнения сброса — Сохранить мои файлы и Удалить все. Выберите подходящий и начните сброс.
Если вы хотите переустановить Windows, вы можете обратиться к этой статье: Подробные шаги и инструкции по переустановке Windows 10.
Подведение итогов
В этой статье вы найдете подробное руководство по избавлению от ошибки STOP с кодом 0x00000004. Вы можете следовать руководству, чтобы решить свои проблемы. Надеюсь, эта статья будет полезна для вас. Спасибо за ваше чтение.