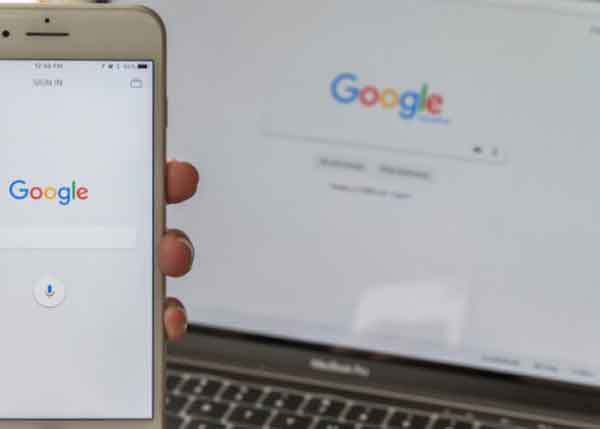Как использовать Zoom Immersive View

Как использовать Zoom Immersive View, чтобы все отображались на экране на одном виртуальном фоне. Zoom Immersive View помещает всех участников собрания на один и тот же виртуальный фон, чтобы казалось, что все они находятся в одной комнате. Zoom Immersive View – это функция, которая помещает некоторых или всех участников собрания в виртуальный фон. Это помогает имитировать ощущение присутствия на собрании или личного присутствия в классе. Функция может вместить до 25 человек.
Как использовать Zoom Immersive View
Zoom Immersive View – это функция видеоплатформы, которую многие из нас интегрировали в нашу жизнь на работе, в школе и в личной жизни. Immersive View – это «более увлекательный и совместный способ встреч».
Вместо того, чтобы отображать участников видео в вертикальной сетке или столбце с выступающим, занимающим главный экран, в режиме иммерсивного просмотра участники встречи или ведущие вебинара размещаются на виртуальном фоне.
Заставьте несколько человек встретиться в одном месте, виртуально встречаясь. Вот что вам нужно знать, чтобы использовать Zoom Immersive View.
Что вам нужно для использования Zoom Immersive View
- Пользователи настольных компьютеров: Windows версии 5.6.3 или новее или macOS версии 5.6.3 или новее.
- Пользователи мобильного приложения: Android версии 5.6.3 или новее или iOS версии 5.6.3 или новее. Zoom osserva что, хотя пользователи мобильного приложения могут участвовать в иммерсивном представлении, эта функция должна быть инициирована кем-то, использующим настольное приложение.
- Пользователи Macbook: версия ОС 10.13.3 (High Sierra) или новее.
Как использовать Zoom Immersive View
- Функция иммерсивного просмотра включена по умолчанию для всех пользователей с бесплатными и одиночными учетными записями Pro. Для всех других типов учетных записей его необходимо включить через веб-портал Zoom.
- Когда иммерсивный просмотр включен, участники собрания, использующие версии Zoom до 5.6.3, будут видеть других участников в представлении галереи или представлении докладчика с черным фоном. Участники, использующие более позднюю версию Zoom, которая поддерживает иммерсивный просмотр, смогут просматривать неподдерживаемых посетителей в иммерсивном просмотре, но с их исходным фоном.
- Сцены с эффектом присутствия, созданные с помощью Zoom, могут включать до 25 участников. Максимальное количество участников, которое может вместить каждая сцена, указано в предварительном просмотре при выборе сцены. Если на собрании больше людей, чем на сцене есть места, любые дополнительные участники появятся в полосе эскизов, расположенных в верхней части сцены.
- Если организатор собрания предоставит общий доступ к своему экрану, он заменит иммерсивный вид. Когда они перестанут показывать свой экран, иммерсивный просмотр вернется.
- Для вебинаров организаторы собрания и участники дискуссии будут отображаться на виртуальном фоне, и посетители смогут просматривать сцену.
- Запись сцены в режиме иммерсивного просмотра пока недоступна в Zoom. Записанные собрания, в которых используется иммерсивное представление, будут отображаться в виде галереи или представления докладчика.
Как включить Zoom Immersive View для всех пользователей в учетной записи
- Перейти к Увеличить Веб-портал как администратор.
- Нажмите «Управление учетной записью», затем «Настройки учетной записи».
- На вкладке «Собрание» найдите раздел «На собрании (расширенный)». Щелкните переключатель, чтобы включить иммерсивный просмотр, если это еще не сделано.
Как включить Zoom Immersive View для всех членов группы
- Перейти к Увеличить Веб-портал как администратор.
- Щелкните Управление пользователями, затем щелкните Управление группами.
- Щелкните имя группы, которую хотите отредактировать.
- На вкладке «Собрание» найдите раздел «На собрании (расширенный)». Щелкните переключатель, чтобы включить иммерсивный просмотр, если это еще не сделано.
Как включить Zoom Immersive View для вашей учетной записи
- Войдите в свою учетную запись Zoom on Веб-портал.
- Щелкните Настройки.
- На вкладке «Собрание» найдите раздел «На собрании (расширенный)».
- Щелкните переключатель, чтобы включить иммерсивный просмотр, если это еще не сделано.
Как совершить звонок с помощью Zoom Immersive View
- Откройте приложение Zoom и начните встречу или веб-семинар.
- В правом верхнем углу экрана нажмите «Просмотр», затем нажмите «Погружение».
- Выберите «Автоматически», чтобы включить в сцену как можно больше участников. Выберите «Вручную», чтобы добавлять или удалять участников по своему усмотрению.
- Выберите сцену с эффектом присутствия, которая лучше всего соответствует размеру собрания.
- Щелкните “Пуск”.
Как настроить иммерсивный вид Zoom
При использовании Zoom Immersive View вы можете отредактировать сцену и выбрать другую из опций Zoom Stock или загрузить свою. Для достижения наилучших результатов убедитесь, что пользовательские обои соответствуют требованиям. разрешение и тип файла Zoom.
Чтобы изменить сцену с эффектом присутствия
- Нажмите «Просмотр», затем нажмите «Изменить иммерсивный просмотр».
- Выберите новую сцену, затем нажмите «Пуск».
Использование настраиваемой сцены с эффектом присутствия
При использовании настраиваемой сцены организатору собрания потребуется вручную расположить участников на экране.
- Нажмите «Просмотр», затем нажмите «Изменить иммерсивный просмотр».
- Нажмите кнопку «плюс» (+), затем найдите и выберите изображение, которое хотите использовать в качестве фона. Щелкните “Открыть”.
- Нажмите «Пуск», затем нажмите и перетащите на экран поля с видео участников собрания.
Как настроить захватывающий вид Zoom
Как уже упоминалось, когда предопределенные позиции в сцене масштабирования заполнены, любые дополнительные участники появятся в полосе миниатюр, расположенных в верхней части сцены. Организатор собрания может щелкнуть и перетащить эти видео на пустое место в сцене или заменить кого-то, кто уже находится в сцене. Организаторы также могут изменять размер видео участников по мере необходимости, щелкая участника и перетаскивая углы кадра.
8 решений для ошибки 5003 на Zoom
Как завершить звонок в Zoom Immersive View
- Нажмите «Просмотр», «Редактировать иммерсивный просмотр», затем выберите «Докладчик» или «Галерея».
- Нажмите «Стоп», чтобы подтвердить свое решение о завершении иммерсивного просмотра.



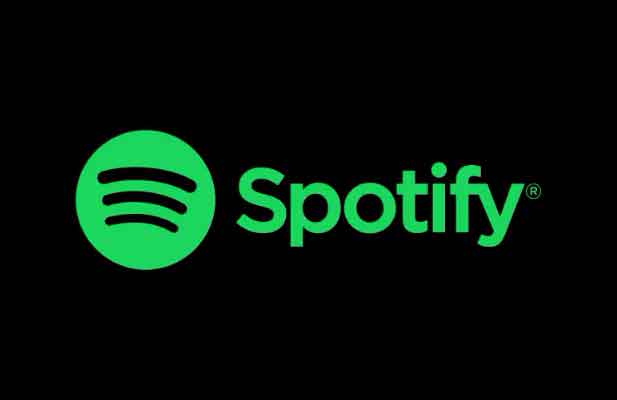
![Как удалить вредоносное ПО с телефона Android [2 metodi]](https://ixed.ru/wp-content/uploads/2021/08/rimuovere-malware-dal-tuo-telefono-android.jpg)