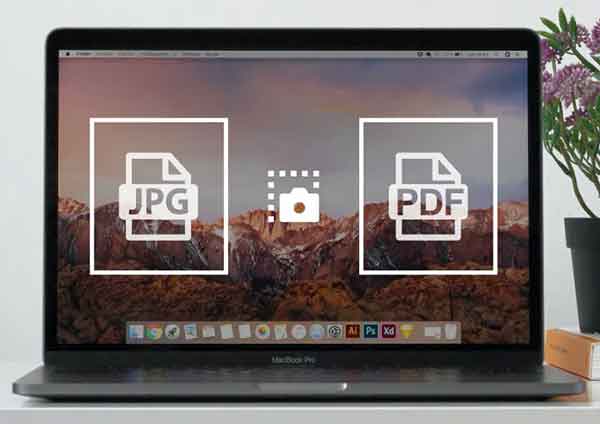Как использовать приложение Motorola Camera

У вашей Motorola отличная камера, так что извлекайте из нее максимум удовольствия. Motorola обычно производит недорогие смартфоны и планшеты с приличной камерой. Используйте приложение Moto Camera для захвата, обмена и упорядочивания фотографий на телефоне или планшете Motorola.
Инструкции в этой статье применимы к приложению Moto Camera, встроенному во все смартфоны и планшеты Motorola. Если у вас более старое устройство, загрузите обновление из магазина Google Play, чтобы воспользоваться всеми последними функциями.
Основы приложения Motorola Camera
Moto Camera – это приложение по умолчанию для фотосъемки и видео на устройствах Motorola, аналогичное большинству имеющихся на рынке приложений для камеры для смартфонов. Большая круглая кнопка спуска затвора позволяет делать снимки и увеличивать масштаб, зажимая экран. Другие основные функции приложения:
- Сделайте несколько фотографий: вы можете сделать несколько фотографий одновременно, удерживая кнопку спуска затвора. Количество сделанных снимков отображается вверху приложения.
- Часто используемые настройки: часто используемые настройки в верхней части приложения включают режим HDR, вспышку, таймер и переключатель для автоматического и ручного режимов. При переключении в ручной режим появляется дополнительная полоса, заполненная значками, что дает вам более точный контроль над рядом настроек, таких как баланс белого, выдержка, ISO, экспозиция и многое другое.
- Широкоугольный объектив: находится слева от кнопки спуска затвора. Нажатие на значок переключает между широкоугольным режимом и стандартным режимом.
- Фото- и видеорежим, селфи-камера, объектив Google: режим фото и видео, значок для переключения на переднюю селфи-камеру и значок для Google Lens все они находятся в нижней части приложения вокруг кнопки спуска затвора.
Вы можете провести пальцем влево по экрану камеры, чтобы переключаться между режимами фото и видео.
Также читайте: Можете ли вы обойти экран блокировки Android?
Видео- и фоторежимы в приложении камеры Motorola
Приложение Motorola Camera предлагает несколько фото- и видеорежимов, с которыми можно поиграться, в зависимости от модели смартфона, который вы используете. Чтобы получить доступ к меню режима, коснитесь значка сетки рядом с желтым значком камеры над затвором или проведите пальцем вправо по экрану камеры. Варианты здесь включают портретный режим, ландшафтный режим, сканер текста, замедленную съемку, замедленную съемку и многое другое.
Как записать замедленное видео
После выбора «Замедленное движение» и отображения экрана видео выберите значок камеры, чтобы снять объект. После того, как вы остановите запись, приложение автоматически замедлит часть видео, но вы можете настроить, где оно замедляется и как долго, выбрав эскиз предварительного просмотра в правом нижнем углу, а затем перетащив маркеры на временной шкале ниже.
Как использовать таймлапс в приложении Moto Camera
Когда замедленная съемка снижает скорость объекта, замедленная съемка ускоряет ее. Выберите Timelapse, выберите один из четырех вариантов скорости (4X, 8X, 16X или 32X), затем запишите видео как обычно.
Как транслировать на YouTube Live
Функция YouTube Live позволяет транслировать видео прямо с мобильного телефона на YouTube. Для этого вам понадобится учетная запись YouTube, и вам необходимо подтвердить свою личность с помощью номера телефона, прежде чем вы сможете получить доступ к этой функции:
YouTube накладывает ограничения на то, кто может использовать прямые трансляции с мобильных устройств. Чтобы использовать эту функцию, у вас должен быть канал с не менее 1000 подписчиков. Люди, у которых меньше, могут продолжать стриминг через рабочий стол и веб-камеру.
- Откройте меню режимов фото и видео.
- Токка на YouTube в прямом эфире.
- Создайте заголовок для своего потока.
- Сделайте поток общедоступным или частным. Если его нет в списке, его могут увидеть только люди, у которых есть ссылка.
- Добавьте местоположение (необязательно).
- Коснитесь Далее. Приложение автоматически получит эскиз для вашего потока.
- Нажмите «В прямом эфире», чтобы начать трансляцию.
- После начала потоковой передачи вы сможете переключаться между передней и задней камерами, скрывать чат, получать доступ к различным фильтрам, отключать микрофон и т. Д.
Когда трансляция завершится, видео автоматически загрузится на ваш канал YouTube.
Как использовать лицевые фильтры в приложении Moto Camera
Фильтры лиц работают одинаково как в режиме видео, так и в режиме фото. Проведите пальцем влево и вправо, чтобы выбрать один из множества глупых фильтров, чтобы вы могли записать клип или сфотографировать себя в образе сверкающего космонавта или единорога.
Как использовать портретный режим
Портретный режим позволяет размыть фон позади объекта, создавая красивый эффект «боке», о котором всегда говорят фотографы. Проведите пальцем по ползунку, чтобы настроить степень размытия фона на фотографии.
Как использовать режим кадрирования
Если в вашем телефоне Motorola две задние камеры, вы можете использовать режим кадрирования, чтобы вырезать объект и добавить новый фон. Самая важная часть – вернуть объект внутрь круга. Приложение сообщает вам, находится ли объект слишком близко к фону или вам нужно подойти ближе. После того, как вы сделали фотографию, откройте меню «Правка» и выберите «Добавить фон», чтобы заменить фон новым.
Как добавить плашечные цвета
Вы можете использовать режим плашечных цветов, чтобы сохранить определенный цвет и создать эффект всплеска. Просто коснитесь области изображения, в которой вы хотите сохранить цвет, затем используйте ползунок, чтобы отрегулировать количество или цвет, который вы хотите сохранить. Когда вы будете счастливы, коснитесь затвора, чтобы сделать снимок.
Как использовать режим панорамы
Режим панорамы позволяет создавать единое изображение путем панорамирования сцены и работает аналогично режимам панорамы на других смартфонах:
- Откройте меню режимов фото и видео.
- Коснитесь Панорама.
- Выберите, где вы хотите начать панораму, и поместите ее в рамку.
- Нажмите значок спуска затвора, затем медленно прокрутите сцену. Попробуйте панорамировать с постоянной скоростью и сохраняйте плавность движения для достижения наилучших результатов.
- Когда вы дойдете до конца сцены, коснитесь значка остановки.
Как использовать сканер текста в приложении Moto Camera
Если вам нужно скопировать документ, приложение Motorola Camera также работает как сканер:
- Откройте меню режимов фото и видео.
- Коснитесь Сканер текста.
- Выровняйте документ по квадрату, затем нажмите большой значок сканера в нижней части экрана. Сканер попытается распознать текст.
- Позже вы можете поделиться изображением, скопировать его в буфер обмена или загрузить.
Читайте дальше: Как скрыть приложения, фотографии и файлы на устройствах Android