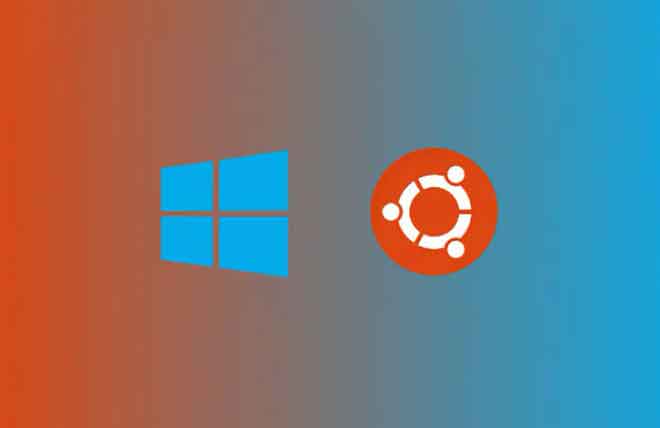Как использовать PDF-ридер в новом Microsoft Edge Chromium

Да, новая версия Microsoft Edge поставляется с программой чтения PDF-файлов, и вот шаги по ее использованию. В дополнение к новому движку рендеринга, основанному на проекте Chromium с открытым исходным кодом, разработанном Google, Microsoft Edge Chromium также предлагает программу для чтения PDF-файлов, которая включает в себя основные инструменты, необходимые для открытия и работы с PDF-документами и формами в Windows 10.
Поскольку это совершенно новая версия браузера, у вас будут доступны не все функции. Сначала вы получите все необходимое, а в будущих обновлениях Microsoft продолжит вводить дополнительные функции.
Как сделать Microsoft Edge программой просмотра PDF по умолчанию
Чтобы сделать Chromium Edge средством просмотра PDF-файлов по умолчанию в Windows 10, выполните следующие действия:
- Открыть настройки.
- Щелкните Приложения.
- Щелкните Приложения по умолчанию.
- Щелкните параметр «Установить по умолчанию для каждого приложения».
- Выберите опцию Microsoft Edge.
- Щелкните кнопку “Управление”.
- Щелкните текущее приложение по умолчанию для файлов .pdf и выберите параметр Microsoft Edge.
После выполнения шагов любой PDF-документ будет открыт в веб-браузере без дальнейших действий.
Как перемещаться по PDF-документам с помощью Microsoft Edge
Microsoft Edge предлагает все элементы управления, необходимые для навигации и работы с документами PDF.
Откройте PDF-документ в Microsoft Edge
Чтобы открыть файл PDF в Edge, выполните следующие действия:
- Откройте проводник.
- Перейдите в папку с документом, который хотите открыть.
- Щелкните правой кнопкой мыши файл PDF, выберите меню «Открыть с помощью» и выберите параметр Microsoft Edge. Совет. Если вы уже установили браузер в качестве средства чтения PDF по умолчанию, дважды щелкните документ, чтобы автоматически открыть его в Edge.
После выполнения шагов документ откроется в браузере.
Перейдите на панель инструментов PDF
Находясь в документе, вы увидите панель инструментов вверху. Если вы его не видите, перетащите указатель мыши к краю документа и нажмите кнопку «Добавить» справа, чтобы он всегда был виден.
В левой части панели инструментов вы найдете текущую страницу и количество страниц, доступных в документе. В отличие от читателя, доступного в предыдущей версии, в этой версии вы не получите оглавление или опцию поиска. Однако в поле текущей страницы вы можете ввести номер страницы, чтобы быстро перейти к другому разделу документа.
Совет: если вам нужно найти документ, вы можете использовать сочетание клавиш Ctrl + F, чтобы открыть функцию поиска в браузере.
В правой части панели инструментов вы найдете типичную кнопку увеличения и уменьшения масштаба, кнопку поворота, которая будет полезна при работе с отсканированными документами, которые часто не имеют правильной ориентации, и параметр «По размеру страницы». .
В этой новой версии браузера у вас также есть кнопка Draw, которая позволяет использовать цифровые чернила для написания заметок или набросков в документе PDF с помощью мыши, стилуса или пальца. В настоящее время он ограничен одним цветом, но по-прежнему полезен для подписания документов PDF без необходимости установки стороннего приложения.
Кнопка «Ластик» доступна на панели инструментов для удаления штрихов с помощью параметра рисования.
Подобно другим средствам просмотра PDF, вы получаете кнопку «Печать» для печати документа и кнопку «Сохранить» для сохранения копии документа с новыми изменениями (если применимо).
Программа для чтения PDF-файлов, доступная в версии Microsoft Edge для Chromium, все еще находится в стадии разработки и не настолько обширна, как в предыдущей версии. Например, функция рисования включает только один цвет, но в будущих версиях ожидается больше цветов.
Кроме того, версия Edge для Chromium включает возможность выбирать и выделять текст с помощью контекстного меню. И вы можете сохранить или распечатать документ с выделением, но эта функция будет включена в будущее обновление.
Как редактировать PDF-форму с помощью Microsoft Edge
Если вы используете Microsoft Edge Chromium, вы также можете заполнять формы PDF в Интернете или сохранять их локально на вашем компьютере, а затем сохранять их для печати.
Чтобы отредактировать PDF-документ, выполните следующие действия:
- Апри Microsoft Edge.
- Переключитесь на форму PDF. Совет. Если вам нужно заполнить форму, хранящуюся локально на вашем компьютере, щелкните файл правой кнопкой мыши, выберите меню «Открыть с помощью» и выберите параметр Microsoft Edge.
- Заполните форму, указав запрашиваемую информацию.
- Используйте раскрывающиеся меню для заполнения определенных полей (если применимо).
- Нажмите кнопку «Сохранить», чтобы сохранить копию заполненной формы.
- (Необязательно) Нажмите кнопку «Печать», чтобы распечатать заполненную форму.
После выполнения шагов форма будет сохранена на вашем устройстве или распечатана с указанной информацией.
Как распечатать PDF-документы с помощью Microsoft Edge
Если вам нужно распечатать PDF-документ или форму, Microsoft Edge сделает это легко.
Чтобы получить доступ к настройкам печати в Microsoft Edge, выполните следующие действия:
- Апри Microsoft Edge.
- Перейдите к документу PDF, который хотите распечатать.
- Щелкните кнопку Печать.
- Используйте меню «Печать» для выбора источника принтера. Совет: вы можете выбрать «Сохранить как PDF», чтобы распечатать документ как PDF-файл, который вы сможете просмотреть или распечатать в будущем.
- (Необязательно) Используйте параметр «Копии», чтобы указать количество отпечатков для одного и того же документа.
- (Необязательно) Используйте параметр «Страницы», чтобы определить для печати только отдельные страницы документа PDF.
- (Необязательно) Используйте параметр «Цвет», чтобы выбрать, следует ли печатать документ в цвете или в черно-белом для экономии чернил.
- (Необязательно) Используйте параметр «Печать на обеих сторонах» для экономии бумаги за счет двусторонней печати.
- Щелкните параметры «Дополнительные параметры», чтобы получить доступ к другим параметрам, таким как размер бумаги, масштаб и т. Д.
- Щелкните кнопку Печать.
После выполнения шагов задание на печать будет отправлено на указанный принтер.
Также читайте: Как защитить свой компьютер с Windows 7 в 2020 году