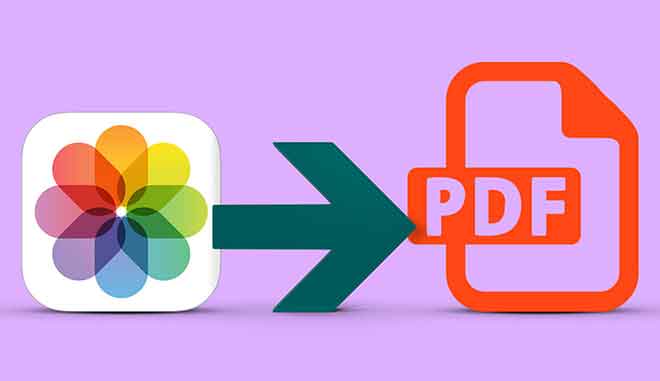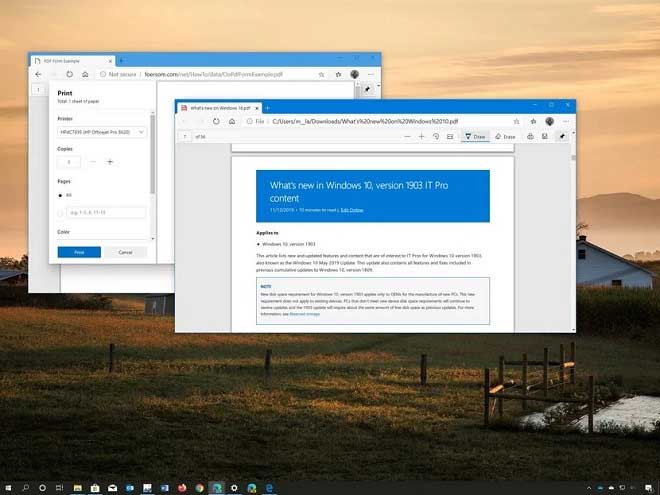Как использовать “Найти и заменить” в Google Документах

Как использовать «Найти и заменить» в Документах Google, чтобы быстро внести несколько изменений в документ. Инструмент Google Docs Find and Replace доступен для настольных и мобильных устройств. Вы можете использовать «Найти и заменить» в Документах Google, чтобы найти слово в документе, заменить отдельную запись или заменить каждое вхождение слова или фразы.
Вы можете открыть диалоговое окно «Найти и заменить» из меню «Правка» в Документах Google. На Android или iOS поиск и замена доступны из трехточечного меню в правом верхнем углу экрана. Помимо таких основных функций производительности, как вырезание, копирование и вставка, немногие изобретения компьютерной эпохи могут сэкономить вам столько же времени и разочарований, как поиск и замена.
Возможность искать все вхождения определенного слова или фразы в документе и редактировать их все одновременно экономит время. К счастью, Google включает эту удобную функцию в Документы Google.
Как использовать “Найти и заменить” в Google Документах на ПК
перейти к Гугл документы в веб-браузере и откройте документ, в котором вы хотите найти и заменить текст.
- В строке меню Документов Google нажмите «Изменить», затем нажмите «Найти и заменить».
- В текстовом поле справа от «Найти» введите слово или фразу, которую хотите найти.
- Вы можете использовать этот инструмент только для поиска, но если вы также хотите заменить этот текст чем-то другим, введите текст для замены в поле «Заменить на».
Как только вы введете текст в поле «Найти», вы должны увидеть, что в документе появятся выделенные записи. Вы также можете использовать кнопки «Назад» и «Далее» для перемещения по документу, показывая каждую запись в тексте «Найти».
Если вы хотите внести изменения, вы можете щелкнуть и ввести документ, даже если окно «Найти и заменить» все еще находится на переднем плане.
Если вы хотите заменить текст, вы можете нажать «Заменить» (для замены текущей выбранной записи) или «Заменить все» (для замены каждого выделенного экземпляра слова или фразы).
Как использовать “Найти и заменить” в Google Документах на телефоне Android
Функция «Найти и заменить» доступна в приложении для Android, хотя работает немного иначе, чем браузер на компьютере. Самая большая разница в том, что это двухэтапный процесс.
- Запустите приложение Google Docs и откройте документ, который хотите отредактировать.
- Коснитесь трехточечного меню в правом верхнем углу экрана. В раскрывающемся меню выберите «Найти и заменить».
- В верхней части экрана введите слово или фразу, которую хотите найти, затем коснитесь увеличительного стекла в нижней части экрана. Вы должны увидеть, что текст выделен по всему документу, и вы можете использовать стрелки в верхней части экрана для прокрутки каждого из них.
- Чтобы заменить текст, коснитесь трехточечного меню в правом верхнем углу и выберите «Заменить» или «Заменить все». Выберите нужный вариант, затем введите текст замены в поле «Заменить на …» в нижней части экрана. Нажмите «Заменить» или «Заменить все».
- Когда операция поиска и замены будет завершена, коснитесь галочки Готово в верхнем левом углу.
Как изменить поля в Google Документах
Как использовать Найти и заменить в Документах Google на iPhone или iPad
Вы можете использовать «Найти и заменить» на своем iPhone или iPad, хотя здесь эта функция выглядит немного иначе, чем в веб-браузере.
- Запустите приложение Google Docs, а затем откройте документ, который хотите отредактировать.
- Коснитесь трехточечного меню в правом верхнем углу экрана. Во всплывающем меню в правой части экрана выберите «Найти и заменить».
- Вверху экрана введите слово или фразу, которую хотите найти. Вы должны увидеть, что текст будет выделен по всему документу, и вы можете использовать стрелки вверх и вниз в верхней части экрана для прокрутки каждого из них.
- Чтобы заменить текст, введите заменяющий текст в поле «Заменить на» в нижней части экрана. Нажмите «Заменить» или «Все».
- Когда поиск и замена завершены, нажмите X в левом верхнем углу, чтобы вернуться к документу.