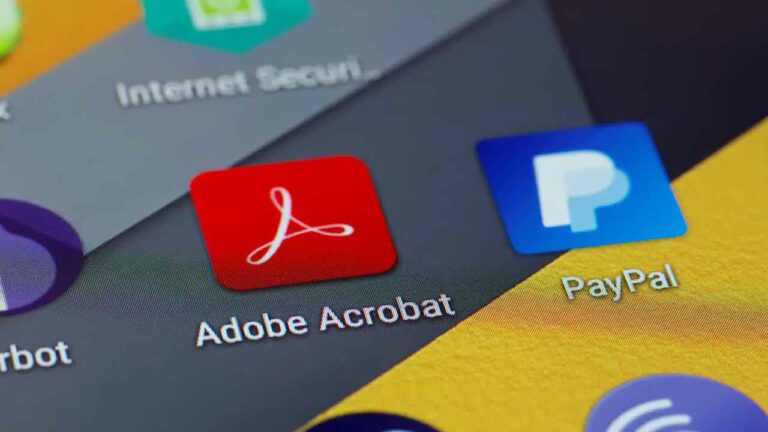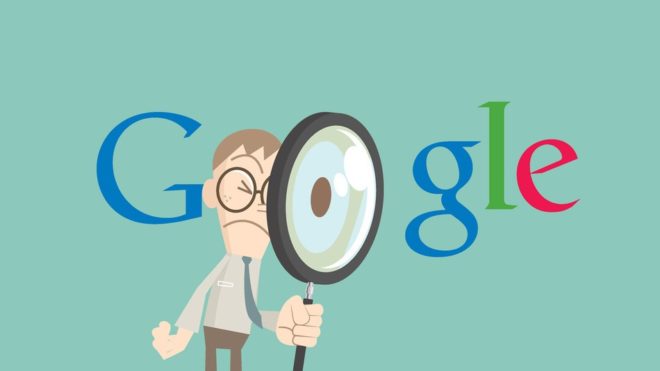Как использовать Live Text – NewsTechnology

Как использовать Live Text, новую функцию iPhone, которая позволяет копировать текст с фотографий. Live Text появится на iPhone с iOS 15. Live Text – это новая функция iPhone в iOS 15, которая позволяет копировать и импортировать текст с фотографий на вашем устройстве.
Если вы сделаете или сохраните изображение, содержащее текст, вы можете использовать Live Text, чтобы скопировать и вставить этот текст в любое приложение на вашем iPhone. Если у вас iPhone XS или новее, вы можете скопировать текст, просто наведя камеру.
Это невероятно раздражает, когда вы хотите скопировать текст со скриншота, но вам придется вручную набирать его самостоятельно.
Здесь на помощь приходит Live Text – эта новая функция iOS 15 позволяет извлекать любой текст из изображений, сделанных или сохраненных на вашем телефоне. А как только текст извлечен, вы можете вставить его в любое текстовое поле. Он отлично подходит для быстрого обмена адресами, номерами телефонов и всем остальным, что вы не хотите вводить вручную.
Live Text работает с печатным и рукописным текстом и включает английский, китайский (традиционный и упрощенный), португальский, французский, итальянский, немецкий и испанский языки. Он доступен на любом iPhone (или iPad), выпущенном в 2018 году или позже. Вот как использовать Живой текст чтобы скопировать текст с фотографий на свой iPhone.
Как использовать Live Text в приложении “Фото”
Во-первых, вы можете использовать Live Text на любой фотографии, сохраненной в приложении «Фото». Сюда входят скриншоты, сохраненные фотографии и изображения, которые вы сделали сами.
- Откройте приложение «Фото» и найдите изображение с текстом.
- Когда вы откроете изображение, в правом нижнем углу появится маленький квадратный значок. Потрогай это. Если значок не отображается, закройте фотографию и снова откройте ее. Если его еще нет, Live Text не распознает слова на изображении.
- Изображение станет темнее, за исключением пространства вокруг текста изображения. Теперь вы можете взаимодействовать с текстом, удерживая на нем палец, чтобы выделить его. После выделения вы можете копировать, делиться, переводить и многое другое.
Если вы скопируете текст, вы можете вставить его в любое текстовое поле на вашем устройстве. Вы также можете сделать это изначально с изображениями, которые появляются на веб-сайтах в Safari. Просто нажмите и удерживайте палец на фотографии с текстом, чтобы выделить ее.
Как использовать Live Text для ввода текста в любом приложении
Если вы хотите быстро отсканировать текст, который вы нашли в реальной жизни, вы можете использовать Live Text для ввода текста прямо в любое текстовое поле.
- Откройте любое приложение, которое вы можете ввести, и коснитесь текстового поля.
- В появившемся черном всплывающем окне коснитесь параметра Сканировать текст. Он также может отображаться в виде небольшого квадратного значка.
- Камера вашего iPhone включится. Наведите его на текст, который хотите использовать, затем нажмите «Вставить», когда он будет выделен.
В зависимости от того, как отформатирован текст, который вы пытаетесь сканировать, вам, возможно, придется повторить попытку несколько раз.
Как использовать Google Chromecast на вашем iPhone
Как использовать Live Text при фотосъемке
Эта функция доступна только на моделях iPhone XS, iPhone 11, iPhone 12 и iPhone SE (2-го поколения). Он позволяет копировать текст с фотографий, просто наведя на него камеру.
- Откройте приложение «Камера» и наведите камеру на текст.
- Когда в углу появится квадратный значок живого текста, коснитесь его.
- Ваше устройство выделит текст. Затем вы можете удерживать на нем палец, чтобы скопировать, поделиться или найти его.