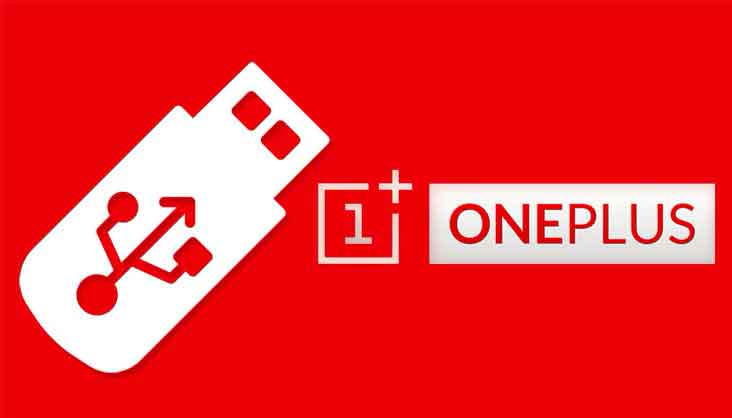Как использовать GoPro HERO в качестве веб-камеры

GoPro HERO8 Черный это камера для действий, это один из лучших продуктов, которые когда-либо создавала компания. Это универсальная камера с разрешением 4K, высокой частотой кадров, большим соотношением сторон и такими функциями, как прямая потоковая передача по Wi-Fi. Тем не менее, GoPro продолжает добавлять новые функции в HERO 8, которые также доступны при запуске в ее новой камере. HERO 9 Черный.
Эти две камеры обладают очень крутым умением – это функция проводной веб-камеры. Правильно, вы можете использовать свои высококачественные экшн-камеры GoPro в качестве веб-камеры в Windows или macOS! Давайте рассмотрим то, что вам нужно знать.
Зачем использовать GoPro в качестве веб-камеры?
Почему бы просто не использовать обычную веб-камеру? Нет ничего плохого в том, чтобы просто использовать встроенную веб-камеру вашего ноутбука или обычную дешевую веб-камеру USB. То есть, если вы согласны с качеством их вывода видео. Даже высокопроизводительные ноутбуки предлагают веб-камеры только с разрешением 720p с крошечными линзами с отверстиями. Правильные веб-камеры USB с разрешением 1080p HD тоже довольно дороги! Поскольку вы можете использовать их только для одной цели.
Что вам нужно, чтобы использовать GoPro HERO в качестве веб-камеры
Технически возможно использовать камеры GoPro до HERO 8 в качестве веб-камеры, но только если вы также готовы купить несколько дорогих сторонних аксессуаров. HERO 8 и 9 теперь поддерживают функцию веб-камеры как встроенную функцию камеры. Для его использования вам понадобится следующее:
- Una GoPro Hero 8 o 9 Черный
- На камеру установлена последняя прошивка
- Кабель USB C, подходящий для подключения к компьютеру.
- Утилита для веб-камеры GoPro для вашей операционной системы
Это все! Перейдем к технической инструкции.
Как настроить GoPro HERO в качестве веб-камеры в Windows
Прежде чем идти дальше в качестве пользователя Windows, вам необходимо знать, что утилита для веб-камеры GoPro для Windows все еще является бета-версией. Возможно, она еще не такая стабильная или совместимая, как версия для macOS. Вот что надо делать:
- Прежде всего, скачать ктоУтилита для веб-камеры Windows GoPro и installala.
- Мастер прост, вам не следует изменять какие-либо параметры, если вы этого не хотите.
- Вам нужно будет одобрить установку виртуальной сетевой карты.
- Наконец, ваш компьютер должен будет перезагрузиться, чтобы завершить операцию.
После возврата в Windows вы увидите новый значок веб-камеры на панели уведомлений.
Включите GoPro и подключите его к компьютеру. Значок должен теперь светиться маленьким синим светом. Это означает, что камера подключена и работает. Теперь вы можете выбрать его в качестве опции веб-камеры в таких приложениях, как Skype или Teams.
Как настроить GoPro HERO 8 и 9 в качестве веб-камеры в macOS
Утилита для веб-камеры для macOS GoPro уже является полноценным и стабильным программным обеспечением. Так что почти у всех пользователей не должно возникнуть проблем с этим. Давайте пройдемся по настройке шаг за шагом.
- Сначала загрузите утилиту для веб-камеры GoPro для macOS и установите ее.
- Мастер прост, вам не следует изменять какие-либо параметры, если вы этого не хотите.
- Вам нужно будет предоставить TouchID или пароль администратора.
- Наконец, вам нужно будет перезагрузить Mac, чтобы завершить операцию.
Когда вы снова войдете в macOS, вы должны увидеть этот значок веб-камеры GoPro в области уведомлений. Это будет индикатор состояния работы камеры.
Все, что вам нужно сделать, это включить камеру, подключить ее к компьютеру с помощью кабеля USB C и проверить, не загорелся ли синий индикатор на значке приложения. Если это так, ваша GoPro находится в режиме веб-камеры! Этот свет станет красным при потоковой передаче или записи.
Теперь у вас должна быть GoPro в качестве внешней веб-камеры в таких приложениях, как Skype или Microsoft Teams!
Важные функции приложения веб-камеры
Как в Windows, так и в macOS, если вы щелкните правой кнопкой мыши значок приложения веб-камеры, вы получите доступ к некоторым важным функциям:
- «Цифровой объектив» позволяет переключаться с широкого поля зрения на узкое и линейное.
- «Показать предварительный просмотр» открывает окно, чтобы показать, как выглядит изображение с камеры.
- В настоящее время, похоже, только версия для macOS допускает изменение разрешения.
Вот и все, что касается приложения для веб-камеры, которое на данный момент не сложнее, чем должно быть.
Это не идеально
Хотя мы считаем эту новую функцию великолепной, есть еще некоторые вещи, которые мы хотели бы улучшить, и некоторые ошибки, о которых следует знать.
Во-первых, хотя и Heros 8, и 9 поддерживают прямую трансляцию, нет функции беспроводной веб-камеры. Мы думаем, что это будет отличная функция, особенно потому, что она позволит камере работать с закрытой дверцей батарейного отсека. Разрешить съемку под водой или в сложных условиях.
Мы также не смогли заставить режим веб-камеры работать без батареи в GoPro. Неясно, является ли это нормальным поведением, но лучше держать аккумулятор GoPro под рукой, чем не использовать его в качестве веб-камеры, когда она вам нужна.
К сожалению, нет возможности для качества видео 4K. Хотя фантастическая оптика и полное изображение 1080p по-прежнему намного лучше, чем типичная веб-камера, жаль, что они не предлагают качество 4K, на которое способны эти камеры. Мы надеемся, что GoPro сделает возможным более высокое разрешение в будущем.
Заключительные советы по максимально эффективному использованию веб-камеры GoPro
Использование GoPro в качестве внешней веб-камеры дает вам ряд интересных возможностей. В наших тестах мы использовали кабель USB 2.0 C-to-C, и у нас не было проблем с передачей изображения 1080p на компьютер. Кабели USB 2.0 Type-C могут иметь длину до 4 метров. Мы протестировали его с 3-метровым кабелем USB-C от Oculus Quest, и никаких проблем не было.
С таким длинным кабелем вы сможете разместить камеру где угодно. Мы всегда рекомендуем Гибкий зажим GoPro Jaws как наиболее универсальное решение, но вы можете поставить GoPro на штатив или любое другое совместимое крепление. Упростите физические презентации, обучающие демонстрации и любой другой тип потоковой передачи, который требует более широкого обзора, мобильной камеры и места.
Найдите время поэкспериментировать, и вы обнаружите, что использование GoPro в качестве веб-камеры – отличная альтернатива стандартным веб-камерам USB. Удачной трансляции!