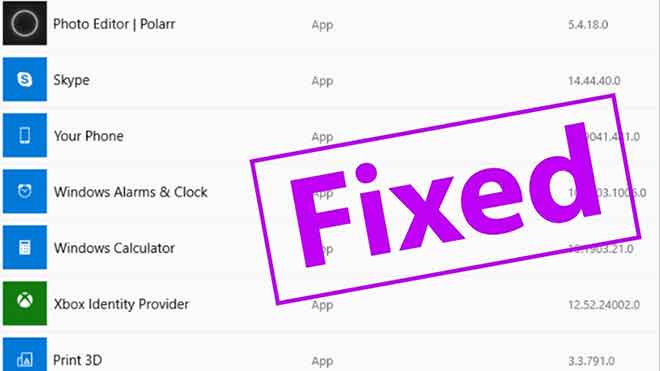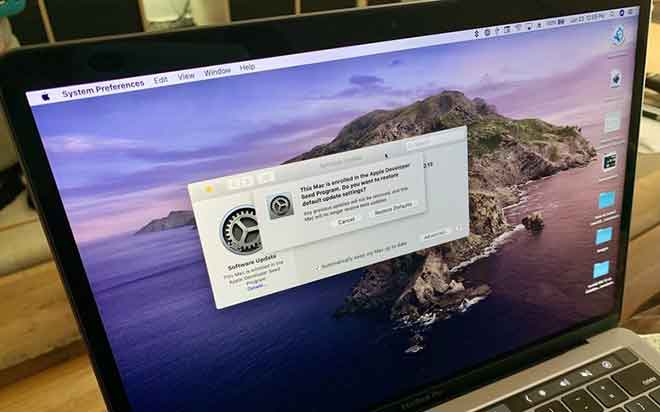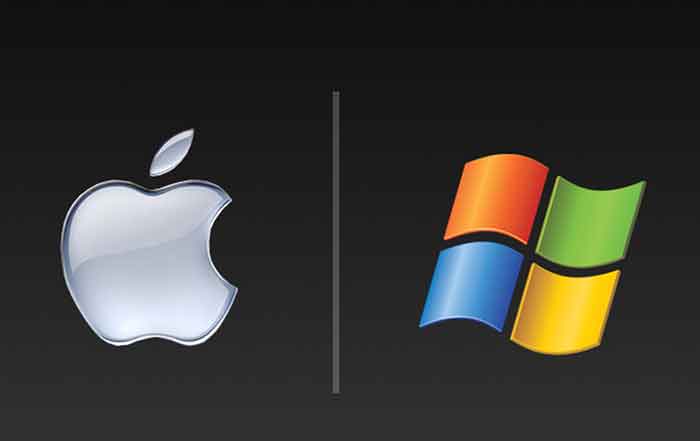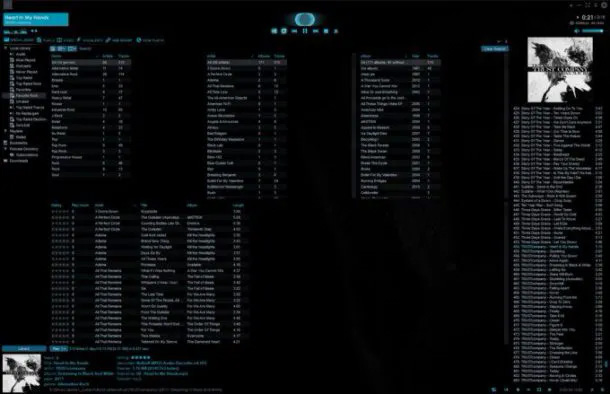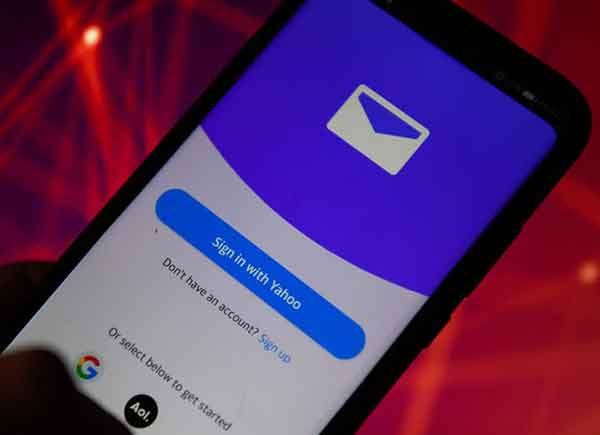Как использовать Google Meet – NewsTechnology

С тех пор, как мир был заблокирован, чтобы предотвратить распространение COVID-19, деловые встречи, классы и тусовки переместились в онлайн. Zoom стал победителем среди множества приложений для видеоконференцсвязи, его пользовательская база превышает 300 миллионов. Google выдвинул свой инструмент видеоконференцсвязи Google Meet в центр внимания, постоянно добавляя новые функции в течение последних нескольких дней. Но теперь он решил следовать за Zoom изо всех сил, сделав Google Meet бесплатным для всех.
Да, вы хорошо читаете. Google Meet больше не ограничивается пользователями G Suite. Если у вас есть учетная запись Gmail, вы скоро сможете использовать инструмент видеоконференцсвязи Google с участием до 100 человек. Вам просто нужно пойти в эта ссылка , чтобы начать встречу и пригласить друзей присоединиться. Google Meet в настоящее время доступен всем. вы можете зарегистрируйтесь здесь чтобы получать уведомление, когда ваша учетная запись будет иметь право на бесплатный доступ. Но как использовать Google Meet?
1. Apri Meet
Чтобы начать сеанс с Google Meet, в своем браузере просто перейдите на эту страницу: https://meet.google.com/. А если у вас есть учетная запись Google, вы можете войти в систему и получить доступ к интерфейсу Meet. Любой, у кого есть аккаунт Google, может присоединиться к Meet, но не может его организовать. Meet также по умолчанию включен в панель приложений Google Chrome, если у вас установлен G-Suite. Это доступно для тех, кто пользуется мобильным устройством, а не компьютером. приложение для телефонов и планшетов Android е iOS и мы увидим, как его использовать позже.
2. Начать встречу или присоединиться к ней.
После запуска Meet вам будет представлена интерактивная панель с параметром «Присоединиться или начать собрание». В том же разделе экрана также будут отображаться все встречи, ранее запланированные в Календаре Google. Чтобы присоединиться к встрече, вам нужно знать ее название. В нашем примере мы создали встречу с именем Veneziajob1 и нажали «продолжить», чтобы присоединиться.
3. Станьте докладчиком
Если собрание, на которое мы пытались присутствовать, не существует или на нем присутствуем только мы, Meet думает, что мы хотим создать новое собрание, а также предлагает возможность «отправить». Как докладчик, вы можете раздать рабочий стол своего компьютера всем другим участникам. Важно понимать, что подавать может любой желающий. Это не уникальная функция человека, который создает встречу или прибывает первым.
4. Проверьте камеру и звук.
Когда создается собрание, система немедленно проверяется на функциональность конференц-связи, включая аудиовходы и выходы, а также видеосвязь. По умолчанию звук и видео отключены, но простой щелчок значков в нижней части панели дисплея включает и выключает эти функции.
5. Добавьте людей
Встреча не приносит большого удовольствия без других, поэтому, как только она начнется, вы можете добавить людей, которые еще не были приглашены. Есть несколько способов сделать это, но типичный способ для большинства предприятий – отправить электронное письмо или сообщение в чате со ссылкой на встречу. Meet создает ссылку, которую вы можете скопировать и использовать по своему усмотрению, или может отправить электронное письмо любому, у кого есть эта ссылка, если вы предоставите адрес электронной почты.
В качестве последнего варианта также предоставляется номер телефона. Это должен быть номер страны, в которой зарегистрирован аккаунт G-Suite, но доступны не все регионы. Используя этот номер, любой может присоединиться к собранию с честным подключением и звуком, даже если он не сможет увидеть визуальную презентацию или видео участников. В качестве ярлыка для добавления людей перечислены все, кто является частью учетной записи G-Suite, и их можно добавить, нажав кнопку. Вы также можете позвонить этим пользователям прямо из приложения, если хотите проверить их доступность.
6. Покажите настольную презентацию.
Как ведущий Meet, вы можете видеться лично участниками или иметь доступ к содержимому вашего компьютера. Элемент управления находится в нижней правой части панели, и вы можете выбрать, будет ли отображаться весь экран или только окно приложения. Это особенно полезная функция для презентации Powerpoint или если вы хотите использовать Meet для обучения работе с программным обеспечением.
Стоит сказать, что есть ограничения на то, что вы можете представить с рабочего стола, так как быстро меняющиеся захват и сжатие изображений не могут поспевать за видеоиграми или воспроизведением видео 4K. Meet не предназначен для решения подобных проблем.
7. Отключение звука участников.
Все мы использовали инструмент конференции, где один участник имеет звуковую обратную связь. Как ты справляешься? Если вы нажмете на любого человека в списке присутствующих, его звук можно отключить или потоковое видео можно приостановить. Другие по-прежнему могут их слышать и видеть, но вы можете контролировать то, что вы слышите и видите от них. Для пользы других и бесперебойного проведения собрания всегда рекомендуется перед присоединением к собранию проверить, правильно ли работают камера и микрофон, и что уровни звука не являются чрезмерными.
8. Чат
Помимо видео и аудио части Meet, существует также интегрированное решение для обмена сообщениями. Чат позволяет вам вводить информацию для других участников и слова, которые вы можете указать в Интернете или прикрепленные файлы. Если это лучшее решение, чем использование другого инструмента чата, так это то, что вы можете легко отправить сообщение всем участникам, не выбирая их по отдельности.
9. Использование приложения Mobile Meet.
Это может сбить с толку многих, но Google решил назвать Android-версию Meet Hangout Meet, объединив два схожих названия продукта. Hangout Meet – это мобильная версия Google Meet, которая позволяет пользователю телефона или планшета присоединиться к встрече, как в интерфейсе Chrome. Что вы не можете сделать, так это организовать встречу, но вы можете присоединиться к текущей. Вам будет предложено ввести код, тот же код, который указан после meet.google.com/ в ссылке на встречу.
После того, как вы подключитесь, если телефон отключится из-за плохого соединения / сигнала, код будет под рукой, что позволит вам быстро восстановить соединение. Мобильное приложение показывает тот же список участников, что и веб-приложение, а также позволяет вашему телефону «показывать», если вы хотите показать другим приложение или данные.
10. Другой способ познакомиться
Встречи часто организуются заранее, чтобы все участники собрались вовремя. Один из способов сделать это с помощью Meet – организовать мероприятие с помощью Календаря Google. Если вы используете Календарь Google и создаете мероприятие в будущем, после того, как вы добавите к этому мероприятию только одного человека, Hangouts Meet будет автоматически создан и предоставлен приглашенным. Эта функция может быть особенно полезна, если вы организовали общие календари через Google, но поможет даже тем, кто находится вне компании.
Вам может быть интересно: Как ускорить Google Chrome