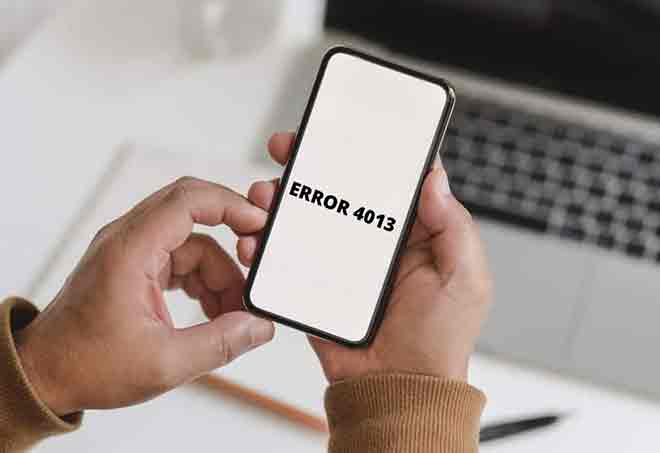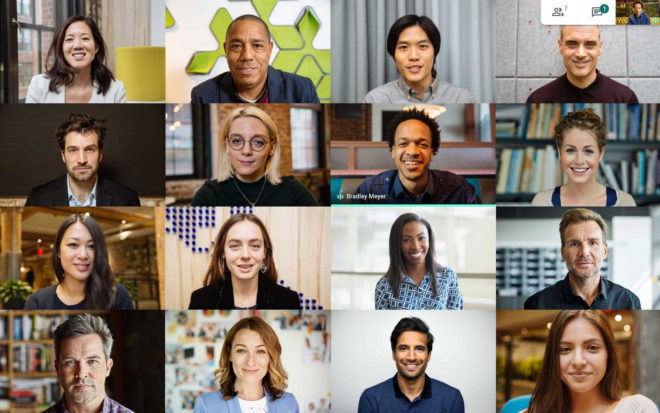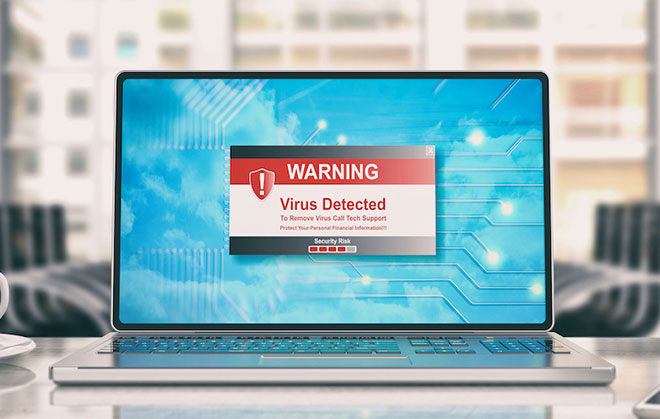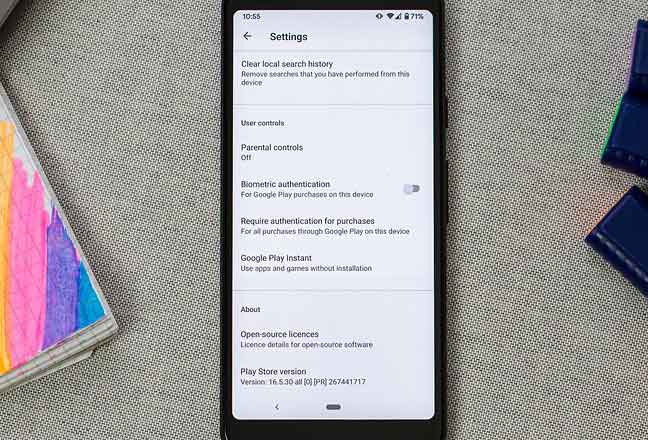Как использовать Google Backup and Sync для резервного копирования жесткого диска

Основное правило резервных копий заключается в том, что вы должны хранить их как минимум в двух разных местах, которые вряд ли будут уничтожены одновременно. По крайней мере, это было общепринятым мнением в течение многих лет, но облачные сервисы хранения изменили уравнение. Теперь вы можете передать свои данные в надежные руки крупных компаний!
Хорошо, мнения о последствиях для конфиденциальности различаются, но факт в том, что вы можете создать резервную копию всего жесткого диска на Google Диске с помощью Google Backup and Sync, и мы покажем вам, как это сделать.
Преимущества облачного резервного копирования
Резервное копирование данных в облако дает определенные преимущества. Особенно если речь идет об облаке Google, но это касается самых авторитетных провайдеров. Если Google хранит ваши данные в облачном хранилище, он получает выгоду от высоких стандартов безопасности и защиты.
Хотя вы видите только одну копию данных в своей учетной записи, на самом деле существует несколько дублирующих копий данных в физически отдельных структурах. Поэтому в случае аварии или выхода из строя одного диска ваши данные останутся в безопасности. Фактически, вы даже не заметите!
Другое большое преимущество – безопасность данных. Очень маловероятно, что хакер или другой злоумышленник когда-либо получит доступ к вашей информации. Когда это происходит, обычно это происходит из-за того, что вы, как пользователь, использовали слабый пароль или не использовали двухфакторную аутентификацию. Это делает резервное копирование в облаке намного более безопасным, чем, например, резервное копирование на локальный внешний диск.
Недостатки облачного резервного копирования
С другой стороны, есть несколько причин, по которым вы можете дважды подумать, прежде чем использовать облако Google в качестве места для хранения вашей информации.
Во-первых, хотя вы можете быть уверены, что никто, кроме Google, не получит доступ к вашим данным, всегда есть шанс, что Google сам их присмотрит. Единственная реальная защита, которую вы имеете, – это то, что Google утверждает, что не нарушит вашу конфиденциальность.
Тебе решать. Со своей стороны, мы предлагаем вам зашифровать ваши действительно конфиденциальные документы перед их загрузкой в облако, чтобы никто другой не мог видеть, что внутри.
Другая большая потенциальная проблема с облачным резервным копированием заключается в том, что это зависит от пропускной способности. Если вы потеряете доступ к Интернету, вы не сможете получить доступ к своим файлам. Это не имеет большого значения, если они синхронизируются с вашим компьютером, но это проблема, если вы потеряли свой компьютер и вам нужно вернуть свои файлы. Даже при наличии доступа в Интернет вам потребуется достаточная пропускная способность для перемещения сотен гигабайт, необходимых для полного резервного копирования диска.
Это может не быть проблемой для домашнего оптоволоконного соединения, но во многих случаях это проблема с измеренным или мобильным соединением. Вот почему все же стоит иметь локальную резервную копию на внешнем диске или даже на другом носителе резервных копий.
Цены и возможности Google One Storage
Каждый пользователь Google Диска бесплатно получает 15 ГБ данных со своей учетной записью, но этого почти наверняка недостаточно для резервного копирования всего жесткого диска. Таким образом, вам придется заплатить за больший объем дискового пространства. Google предлагает больше места через свой сервис Google One.
Вот как складываются цены:
- 1,99 доллара США в месяц за 100 ГБ
- 2,99 доллара США в месяц за 200 ГБ
- 9,99 долларов США в месяц за 2 ТБ
- 99,99 долларов США в месяц за 10 ТБ
- 199,99 долларов США в месяц за 20 ТБ
- 299,99 долларов США в месяц за 30 ТБ
Для резервного копирования всего диска вариант 2 ТБ является лучшим соотношением цены и качества просто потому, что Google оставляет огромный разрыв между ним и вариантом 200 ГБ. Обратите внимание, что вы можете создавать резервные копии нескольких компьютеров, мобильных устройств и всей своей почты в этом едином пуле хранения. Вы также можете поделиться хранилищем с членами вашей семейной группы. Так что 2 ТБ не так уж и много, как вы думаете!
Google Backup и синхронизация против офлайн-документов против Google Drive
Важно прояснить три различных способа хранения локальных копий облачных данных на вашем компьютере с помощью Google Диска.
Google Backup and Sync – это приложение, которое вы загружаете на свой компьютер. Определите, какие папки на этом компьютере необходимо скопировать или синхронизировать с вашей облачной учетной записью. Любые файлы, скопированные в указанную папку или сохраненные там приложением, будут загружены в фоновом режиме.
Google Offline Documents – это подключаемый модуль браузера Chrome, который хранит ваши документы Google Диска на локальном компьютере, чтобы вы могли продолжать работать, когда Интернет недоступен. Несомненно, это необходимое дополнение, но не очень полезное для резервного копирования всего диска.
Наконец-то у нас есть веб-интерфейс Google Диска. Возможно, вы этого не знаете, но вы можете загрузить все, что захотите, с помощью веб-интерфейса, не устанавливая ничего на соответствующий компьютер. Вы можете перетащить несколько файлов и целые папки на страницу Google Диска, и они будут поставлены в очередь и загружены.
Резервное копирование определенных файлов в Google Backup и синхронизация
Если вы не хотите делать резервную копию всего жесткий диск, вы по-прежнему можете автоматически создавать резервные копии всего, что вам нужно, с помощью Google Backup and Sync.
- Сначала скачайте и установите Резервное копирование и синхронизация Google.
- После установки убедитесь, что вы вошли в правильную учетную запись.
- Затем выберите общие папки (например, фотографии или документы) для резервного копирования. Вы также можете выбрать место для папки Google Диска и создать собственные папки для синхронизации по своему усмотрению.
- После настройки просто переместите или сохраните определенные файлы, для которых требуется создать резервную копию, в указанные папки. После загрузки вы можете получить их в любое время.
Сделайте резервную копию всего
Что ж, теперь мы подошли к важному моменту: резервному копированию всего диска. Под этим мы подразумеваем создание резервной копии образа диска, которую вы можете использовать для восстановления вашего компьютера в случае сбоя жесткого диска или кражи.
Во-первых, вам нужно получить приложение для создания образа вашего диска. В данном случае мы выбрали отличную бесплатную версию Макриум Отражение. Обратитесь к его руководству о том, как создать полный образ диска, так как это выходит за рамки этой статьи. Вы можете использовать любую систему создания образов дисков.
Уловка здесь в том, что мы указываем нашу резервную копию образа диска в одну из назначенных папок синхронизации в Google Backup and Sync. Macrium Reflect поддерживает инкрементное резервное копирование, поэтому он будет обновлять этот файл через заданные интервалы. Когда Google обнаруживает, что файл был изменен, он загружает новую версию в облако.
Если вы не хотите постоянно использовать пропускную способность, вы также можете вручную скопировать файл образа диска в указанную папку или настроить программное обеспечение резервного копирования на создание резервных копий только тогда, когда вы об этом сообщите. Выбор остается за вами.
В худшем случае вы можете снова загрузить образ диска и сразу же вернуться туда, где вы были после замены или форматирования диска. Вот! Теперь вы в безопасности, как дома.