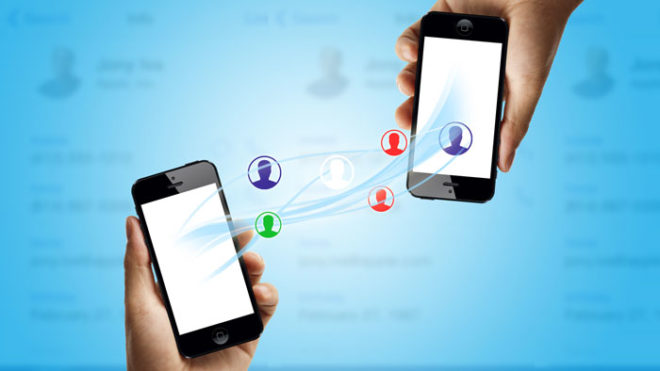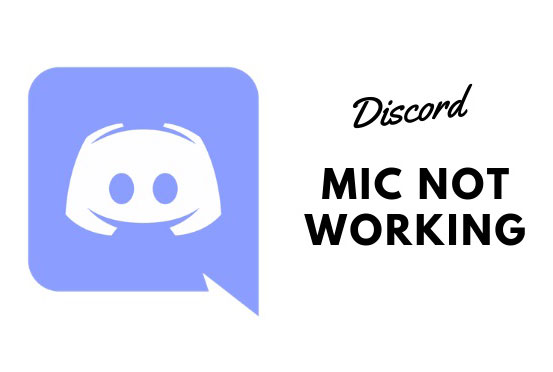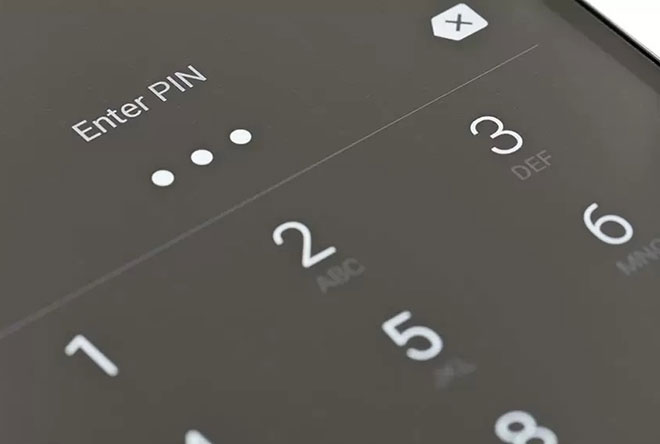Как использовать Google Authenticator в Windows 10

Один из лучших способов защитить ваши онлайн-аккаунты от взлома – это использовать двухфакторную аутентификацию (2FA). Это добавляет второй уровень к процессу входа, требуя от вас использовать однажды сгенерированный код (обычно созданный на вашем смартфоне) для правильного входа с помощью таких инструментов, как Google Authenticator.
Конечно, если у вас действительно есть смартфон с установленным Google Authenticator. В противном случае ваши возможности ограничены, но вы можете использовать Google Authenticator на своем ПК, не требуя другого устройства. Если вы хотите узнать, как использовать Google Authenticator в Windows 10, вот что вам понадобится.
Генерация секретного кода Google Authenticator
Если имя пользователя и пароль просочились в сеть, ваша учетная запись окажется под угрозой. На этом этапе вам не поможет даже использование менеджера паролей – вам нужно будет изменить пароли, которые были взломаны в результате взлома.
Чтобы исправить это, вы можете связать свои онлайн-аккаунты с сервисом двухфакторной аутентификации, таким как Google Authenticator. Это генерирует одноразовый пароль (OTP) для успешного входа в Google и другие онлайн-сервисы.
Не имеет значения, взломан ли пароль, если у хакера нет ваших учетных данных 2FA. 2FA добавляет еще один уровень безопасности. Чтобы сгенерировать коды, вам необходимо настроить Google Authenticator на вашем ПК с Windows с помощью стороннего приложения и ввести секретный код, соответствующий вашей учетной записи Google.
Секретный код подобен мастер-паролю: без него сгенерированные коды не будут работать для завершения входа в систему 2FA. Этот код будет работать только для входа в вашу учетную запись Google, но вам понадобятся аналогичные коды, чтобы связать другие онлайн-сервисы с приложением 2FA на вашем ПК с Windows.
- Чтобы найти секретный код для своей учетной записи Google, откройте Сайт аккаунта Google. В левом меню выберите Безопасность.
- В области безопасности веб-сайта учетной записи Google прокрутите вниз до раздела «Войти в Google» и выберите параметр «Двухэтапная проверка». На этом этапе вам может потребоваться снова войти в систему.
- Если вы еще не активировали двухфакторную аутентификацию на мобильном устройстве, вам нужно будет выполнить инструкции на экране, чтобы сделать это на странице двухэтапной проверки. После этого прокрутите вниз до раздела приложения Authenticator, затем выберите «Настроить», чтобы начать работу.
- Во всплывающем меню выберите Android или iPhone, так как этот параметр не имеет значения. Для продолжения нажмите «Далее».
- На следующем шаге вы увидите QR-код, который обычно следует сканировать. Однако вы этого не сделаете, поэтому выберите Не могу сканировать? вариант вместо этого.
- Секретный код вашей учетной записи Google появится в поле ниже в виде комбинации из 32 букв и цифр. Запишите его или сделайте подходящую копию, затем нажмите «Далее», чтобы продолжить. Не закрывайте эту страницу, так как она понадобится вам для завершения процесса установки позже.
После сохранения секретного кода вам нужно будет установить приложение 2FA на свой компьютер, чтобы продолжить.
Установите приложение двухфакторной аутентификации для Windows 10
К сожалению, существует несколько приложений, расширяющих поддержку Google Authenticator до Windows 10. WinAuth является исключением, и хотя он остается популярным, WinAuth больше не находится в активной разработке, поэтому мы не можем гарантировать, что альтернатива Google Authenticator будет продолжать работать должным образом.
Поскольку доступно несколько настольных приложений, лучшие альтернативы можно найти в Microsoft Store. Одним из примеров является WinOTP Authenticator, приложение 2FA с открытым исходным кодом, которое можно официально установить через Microsoft Store, хотя исходный код доступен для просмотра на странице разработчика GitHub.
- Начать, скачать и установить WinOTP Authenticator из Microsoft Store. После установки и открытия щелкните значок + (Добавить) внизу.
- Здесь вам нужно будет сохранить данные своей учетной записи Google. В Сервисе введите Google. В поле «Имя пользователя» введите адрес электронной почты своего аккаунта Google. Наконец, введите свой 32-значный секретный код (с пробелами или без них) в разделе «Код», прежде чем выбрать «Сохранить», чтобы сохранить его в приложении.
- В случае успеха в верхней части окна отобразится одноразовый пароль из шести цифр. Вернитесь на страницу настройки приложения Google Authenticator (как описано в предыдущем разделе) или откройте Страница настройки приложения Google Authenticatorвыбрав параметр Настроить в разделе приложения Authenticator. Введите шестизначный код, который вы видите в приложении WinOTP, в поле настройки приложения Google Authenticator, затем выберите Подтвердить, чтобы продолжить.
- После проверки WinOTP Authenticator станет приложением для проверки подлинности Google по умолчанию для вашей учетной записи. Затем вы можете использовать WinOTP для генерации кодов 2FA, необходимых для успешного входа в свою учетную запись Google (и другие службы Google) в будущем. Если вы хотите удалить приложение в любое время, нажмите значок удаления рядом с опцией приложения Authenticator, указанной в настройках вашей учетной записи Google.
Установка расширения двухфакторной аутентификации в Google Chrome
Хотя WinOTP Authenticator предлагает быстрый и простой способ входа в службы Google с включенной двухфакторной аутентификацией, вы также можете настроить быстрое и простое в использовании приложение 2FA с помощью расширения Google Chrome под названием Authenticator.
- Для этого вам нужно открыть Google Chrome в своем браузере и установить расширение Authenticator. Как следует из простого названия, это расширение позволяет быстро создавать коды OTP для двухфакторной аутентификации.
- После установки выберите значок расширения Authenticator (или выберите его в меню «Расширения» в правом верхнем углу). В раскрывающемся меню выберите значок карандаша.
- Чтобы продолжить, нажмите значок + (плюс), который появляется на вкладке ниже.
- В меню выберите Ввод вручную.
- Здесь вам нужно будет указать секретный код Google Authenticator и информацию об учетной записи. В Issuer введите Google. В поле «Секрет» введите 32-значный секретный код своей учетной записи Google (как описано в предыдущих шагах). Выберите «Дополнительно», затем введите имя пользователя своей учетной записи Google в поле «Имя пользователя», а затем нажмите «ОК» внизу, чтобы сохранить свои данные.
- После сохранения снова щелкните значок расширения Authenticator, чтобы просмотреть одноразовый пароль для своей учетной записи Google.
Использование Google Authenticator в Windows 10
После того, как вы установили приложение 2FA на свой компьютер, вы сможете использовать Google Authenticator в Windows для входа в свою учетную запись Google без использования смартфона. Это дает вам устройство резервного копирования 2FA, которое дает вам уверенность в том, что ваша учетная запись Google не заблокирована, даже если вы потеряете свой смартфон.
Однако обратите внимание, что для каждой учетной записи разрешено только одно приложение Authenticator. Если вы хотите использовать Google Authenticator в Windows, вы не сможете использовать приложение Google Authenticator на Android или iPhone для входа в свою учетную запись Google после этого момента.