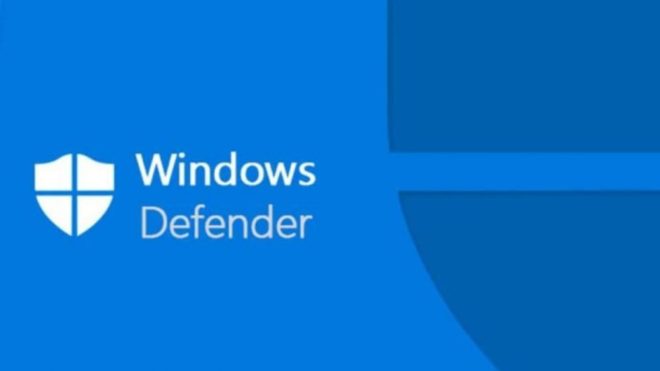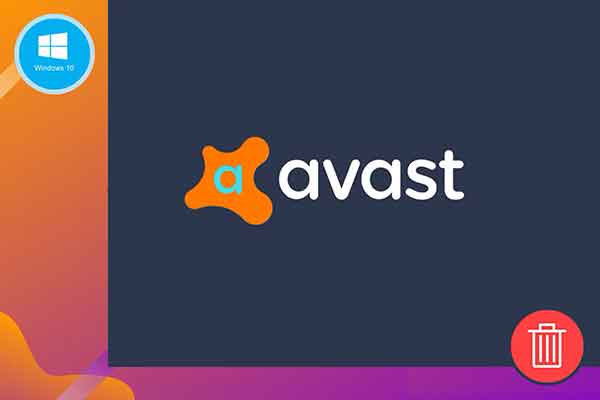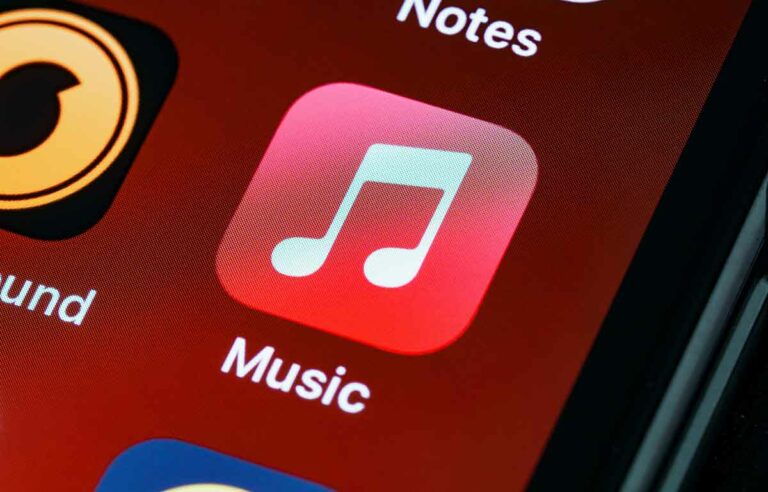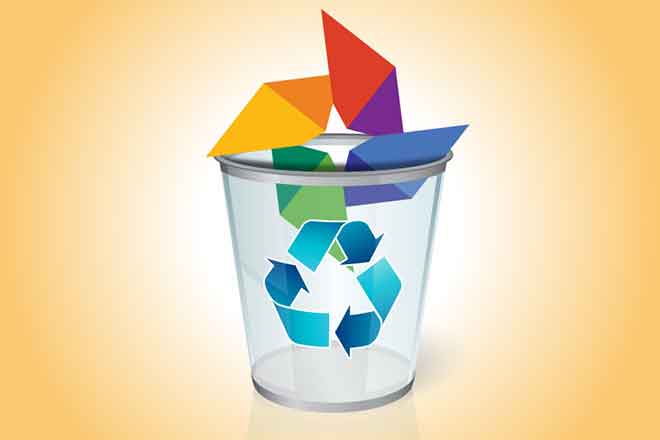Как использовать Chromebook в качестве второго экрана

Одного экрана достаточно для большинства пользователей. Но второй монитор значительно повышает производительность для игр, моделирования, редактирования видео или подобных целей. Это также становится намного удобнее, если вы хотите использовать несколько приложений одновременно. Обычно вам нужно купить монитор, чтобы расширить экран, но что, если у вас есть запасной ноутбук? Если у вас есть Chromebook, который вы можете превратить в дополнительный экран, его использование — самый дешевый способ. Использование Chromebook в качестве второго экрана не так просто, как использование ноутбука с Windows или Mac, поэтому мы создали статью, которая поможет вам в этом процессе.
Вы должны использовать Chromebook в качестве второго монитора
Chromebook не имеет видеовхода. Поэтому вы можете использовать только определенные серверные клиенты, которые используют доступ к удаленному рабочему столу для эмуляции Chromebook, например зеркалирование или расширенный экран. Приложения работают по проводным или беспроводным соединениям. Беспроводные помехи могут вызвать задержки для таких подключений. Вы также можете столкнуться с задержками в проводном режиме, поскольку используемые кабели не оптимизированы для передачи видео. Поэтому, если вам нужен второй монитор для занятий, где лаги нежелательны, например, для игр, лучше купить отдельный монитор. Но для периодического использования, если у вас уже есть Chromebook, вы можете использовать его в качестве второго монитора.
Как настроить Chromebook в качестве второго экрана
Как упоминалось выше, поскольку у Chromebook нет видеовходов, вам необходимо использовать приложение для имитации эффекта наличия второго монитора. На вашем Chromebook по умолчанию или других операционных системах таких приложений нет. Таким образом, вы можете использовать только сторонние приложения. Пользователи считают, что Duet Display, платное приложение, лучше всего подходит для этой цели. Но есть также много бесплатных программ, таких как Spacedesk и Deskreen.
Используйте Duet Display, чтобы использовать Chromebook в качестве второго экрана
Duet Display — самое популярное программное обеспечение, используемое пользователями для использования Chromebook в качестве второго монитора. Они утверждают, что это обеспечивает наименьшую задержку и множество опций для удобства пользователя. Таким образом, у этого приложения много пользователей, несмотря на то, что оно платное. Duet Display поддерживает проводное или беспроводное подключение к iPad или Android, но вы можете использовать беспроводной режим только для Chromebook. Ниже приведены шаги, необходимые для использования этой программы для настройки Chromebook в качестве второго монитора:
- Загрузить и установить Дуэт Дисплей как для Chromebook, так и для вашего основного ПК. Вы можете найти приложение Chromebook в магазине Google Play.
- Для Mac или Windows найдите установщик на официальном сайте.
- Подключите Chromebook и ПК к одной и той же сети Wi-Fi.
- На Mac вам также необходимо разрешить доступ к приложению Duet Display. Для этого
- Щелкните значок Apple и перейдите в «Системные настройки»> «Безопасность и конфиденциальность»> «Конфиденциальность»> «Специальные возможности».
- Нажмите на значок замка и введите свои учетные данные.
- Проверьте Duet из списка приложений.
- Теперь выберите «Запись экрана» на боковой панели и установите флажок «Дуэт».
- Откройте приложение Duet Display на Chromebook и основном ПК.
- В приложении для Windows или Mac выберите Android, а затем Air.
- Дождитесь появления вашего Chromebook. Если нет, перезагрузите компьютер и повторите попытку.
- Вы также можете нажать Подключиться к IP вручную и ввести IP-адрес вашего Chromebook. Чтобы найти IP-адрес,
- Щелкните значок сети.
- Выберите подключенную точку доступа и посмотрите в поле IP-адреса.
- Нажмите кнопку «Нажмите для беспроводного подключения», чтобы подключить Chromebook в качестве второго монитора.
- Вы можете нажать «Настроить параметры отображения», чтобы изменить некоторые настройки, такие как:
- Включить зеркальное отображение (по умолчанию приложение расширяет монитор)
- Изменение разрешения, FPS, качества и т.д.
- Вы также можете получить доступ к Duet Air на обоих устройствах для дополнительной безопасности.
- Если вы не можете поделиться своим экраном на Chromebook, перейдите на вкладку «Профиль» приложения Duet Display на основном компьютере и выберите «Совместное использование экрана включено».
Альтернативные приложения для настройки Chromebook в качестве второго монитора
Хотя пользователи считают Duet Display лучшим вариантом для использования Chromebook в качестве второго монитора, это платное приложение. И его бесплатное преимущество Chromebook также больше недоступно (на дату публикации). Это не означает, что Google не будет предоставлять эти преимущества в будущем. Но вы можете использовать бесплатные альтернативы. Итак, вот несколько приложений с открытым исходным кодом, которые вы можете использовать для этой цели.
1. Spacedesk — это бесплатное приложение с несколькими мониторами, которое поддерживает как проводной, так и беспроводной режимы. Хотя он немного ошибочен и немного отстает от Duet Display, вы можете хорошо использовать его в системах с высокими техническими характеристиками или для менее ресурсоемких задач. Вот как вы можете использовать его для настройки Chromebook в качестве второго монитора:
- Загрузите и установите приложение с официального сайта для Windows или Mac и из Play Store для Chromebook.
- Подключите оба компьютера к одной сети или соедините их с помощью кабеля USB или Ethernet.
- Откройте приложение на обоих компьютерах.
- На Chromebook щелкните основной компьютер в разделе «Подключиться к основному компьютеру». Если он не появляется, щелкните значок + (плюс) и введите IP-адрес вашего компьютера.
2. Splashtop Wired XDisplay — еще одна бесплатная альтернативная программа. Он поддерживает только проводное соединение, но у вас не будет позднего ужина или других проблем. Выполните следующие действия, чтобы использовать Chromebook в качестве второго монитора с помощью этого приложения:
- Установите приложение из Google Play магазин на Chromebook e с официального сайта для Mac или Windows.
- Подключите оба устройства с помощью кабеля USB или Ethernet и откройте приложение.
- Запустите режим проецирования из Windows (Win + P) или Mac (значок зеркала).
- По умолчанию доступен только вариант зеркального отображения. Чтобы расширить дисплей, откройте приложение и,
- На Mac: в строке меню выберите «Настройки» > «Расположение» > «WiredXDisplay» и отключите зеркальные дисплеи.
- В Windows: перейдите на вкладку «Дополнительно» и снимите флажок «Включить зеркальный режим».
3. Дескрин. Duet Display, Spacedesk и Wired XDisplay позволяют вам использовать Chromebook только в качестве второго монитора для вашего компьютера с Windows или Mac, поэтому, если вы хотите расширить свой дисплей для ПК с Linux, хорошим вариантом будет Deskreen. Он также работает с Windows и Mac, но немного медленно. Чтобы использовать эту программу для настройки Chromebook в качестве второго монитора,
- Установите и откройте приложение Deskreen. на вашем компьютере Windows, Mac или Linux.
- Откройте приложение. Вы увидите QR-код и адрес.
- Отсканируйте код с помощью любого сканера QR-кода на Chromebook. Или вы можете ввести адрес в браузере Chromebook.
Измените настройки отображения второго монитора
Вы можете настроить отображение Chromebook в настройках отображения нескольких мониторов. Во-первых, лучше расположить логические позиции экрана так же, как и в физической конфигурации, для дополнительного удобства. Вот как это сделать:
- В Windows: перейдите в «Настройки Windows»> «Система»> «Экран».
- На Mac: перейдите в «Системные настройки»> «Экран»> «Расположение».
- Вы должны увидеть свой основной монитор и Chromebook в качестве дополнительного монитора на странице. Если вы не можете найти дополнительный дисплей,
- На Mac: в настройках дисплея нажмите «Определить дисплей».
- В Windows: нажмите «Несколько дисплеев» и выберите «Обнаружить».
- Щелкните и перетащите мониторы в соответствии с их физическим положением.
Затем измените настройки монитора Chromebook в настройках дисплея. Параметры, которые вы можете изменить, не требуют пояснений, например разрешение, ориентация и т. д. Вы также можете изменить режим проецирования в настройках. Тем не менее, есть более простой способ для этого процесса. В Windows нажмите Win + P, чтобы получить доступ к параметрам проекции. Чтобы сделать то же самое на Mac, щелкните значок зеркала в строке меню. Если вы решите расширить дисплей или использовать Chromebook в качестве отдельного дисплея, вы должны перетащить окно к краю основного дисплея, чтобы перенести его на Chromebook.