Как использовать Blue Light Filter в Windows 10 и сохранить глаза от напряжения?
Вы когда-нибудь чувствовали проблему слезящихся глаз, когда работали на экране ноутбука долгие часы? Это потому, что ваши глаза напрягаются из-за синего света, когда вы продолжаете смотреть на экран компьютера. Это общая проблема не только на экранах компьютеров, но и на смартфонах.
Microsoft добавила фильтр синего света для Windows 10 с выпуском обновления Creators (Build 15002) еще в 2016 году. Эта функция регулирует цветовую температуру вашего экрана, чтобы уменьшить количество синего света, выходящего из него.
Цель состоит в том, чтобы решить проблему людей, имеющих напряжение глаз, а иногда и головные боли при использовании своих компьютеров. В более поздних обновлениях Windows 10 Microsoft начала вызывать функцию Night Light. Для непосвященных режим сохранения глаз в Windows 10 можно найти при копании приложения «Настройки».
Теперь, прежде чем идти дальше и обсудить это дальше, позвольте мне рассказать вам о необходимости опций / программ для уменьшения синего света. «Разве я не могу просто уменьшить яркость и уменьшить напряжение?» – спросите вы.
Даже после уменьшения яркости уровень излучения синего света на экране все еще достаточно высок, чтобы глаза наполнились водой. В нашей сетчатке есть рецепторная клетка, называемая меланопсином, кроме палочек и колбочек. Меланопсин чувствителен к голубому свету. Ну, я думаю, что биологии достаточно, давайте расскажем о настройках Blue Light в Windows 10.
Как использовать Windows 10 Blue Light filter?
Настройка фильтра Blue Light в Windows 10 очень проста в настройке и использовании. Это означает, что он поставляется с более чистым и меньшим количеством опций конфигурации. Вы можете автоматически настраивать цветовую температуру экрана, включать и выключать ее, а также настраивать индивидуальные часы.
Чтобы включить фильтр Blue Light в Windows 10, необходимо выполнить следующие действия:
- Просто откройте настройки приложение на вашем компьютере с Windows 10. Теперь ищите дисплей вариант и нажмите на него.
- Рядом с вершиной, вы найдете переключатель ниже ночной свет вариант. Теперь поверните этот переключатель в На,
- После включения фильтра Windows 10 Blue Light необходимо нажать на Настройки синего света для дальнейших вариантов.

- Страница настроек синего света сообщает, что дисплеи излучают синий свет, а Windows 10 может показывать более теплый цвет, чтобы было легче спать ночью. Здесь, нажмите на Включи сейчас Кнопка, если вы еще не сделали это.
- После этого вы можете найти ползунок, чтобы установить цветовую температуру или силу фильтра синего света в Windows 10.
Если вы дойдете до 100%, экран вашего ПК станет темно-оранжевым. Поэтому рекомендуется поддерживать прочность на уровне около 50%.
- Кроме того, вы также можете запланировать автоматическое включение функции ночного освещения при заходе солнца в ваших регионах (необходимо включить разрешения для определения местоположения).
- Если вы хотите, вы можете установить пользовательские часы для работы функции Night Light.
Итак, ребята, вот как вы можете включить фильтр синего света в Windows 10 и сохранить ваши глаза. Теперь, если вы не хотите настраивать какие-либо настройки, вы также можете включать и отключать функцию Night Light непосредственно из Центра поддержки.
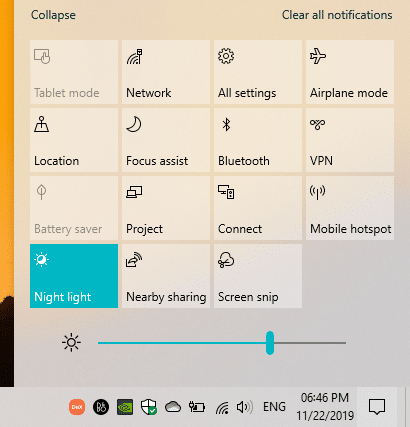
Как включить фильтр синего света в Windows 7?
Старые предложения Microsoft, в том числе Windows 7, Windows 8 / 8.1, не имеют встроенного режима экономии глаз. Но это не значит, что вы ничего не можете с этим поделать.
Вы можете скачать это очень полезное приложение называется F.lux это включает фильтр синего света для ПК под управлением более старых версий Windows. Приложение поставляется с различными функциями, включая предустановки, цветовые фильтры, для настройки фильтра синего света в соответствии с вашими потребностями.
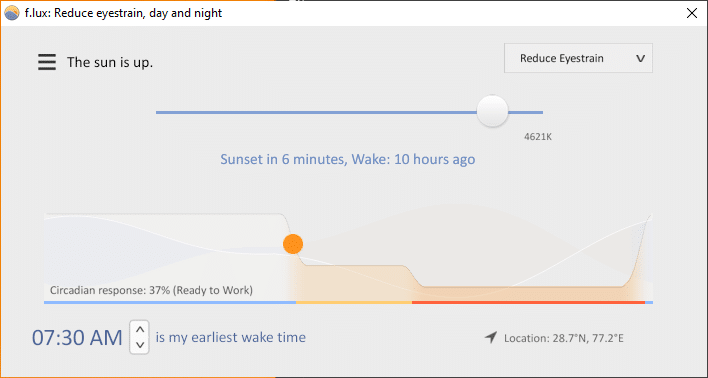
Вы также можете отключить фильтр для определенных приложений. Например, когда вы редактируете изображения в Photoshop или Lightroom. Изменение цветовой температуры может сильно повлиять на ваше редактирование.
В любом случае, это отличный инструмент, и вы даже можете использовать его на своем компьютере с Windows 10.
Вам понравился совет по Windows 10? Не забудьте рассказать нам свои мнения и комментарии.
Также читайте: Как исправить проблему с регулировкой яркости Windows 10?

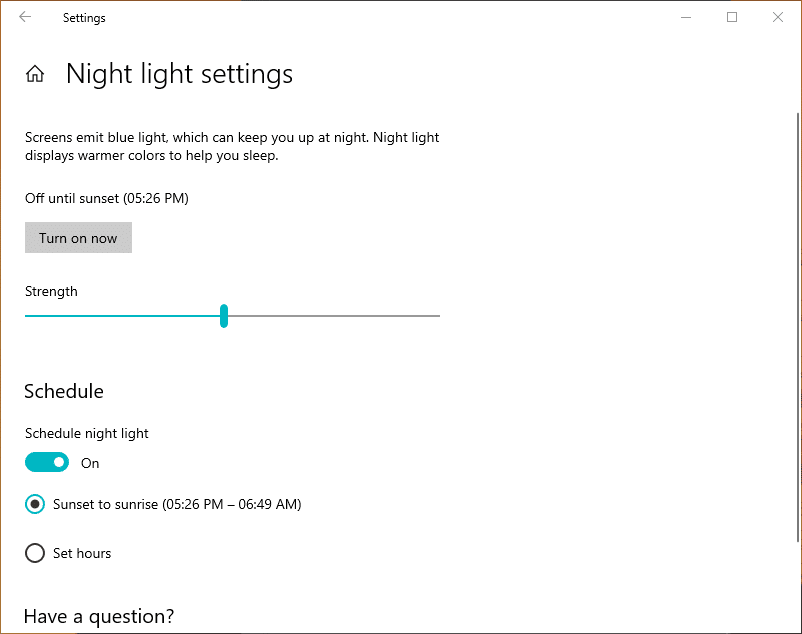

![Вот как вы можете выполнить сброс настроек на PS4 [2022]](https://ixed.ru/wp-content/uploads/2024/01/heres-how-you-can-perform-a-factory-reset-on-your-ps4-2022-768x432.jpg)



