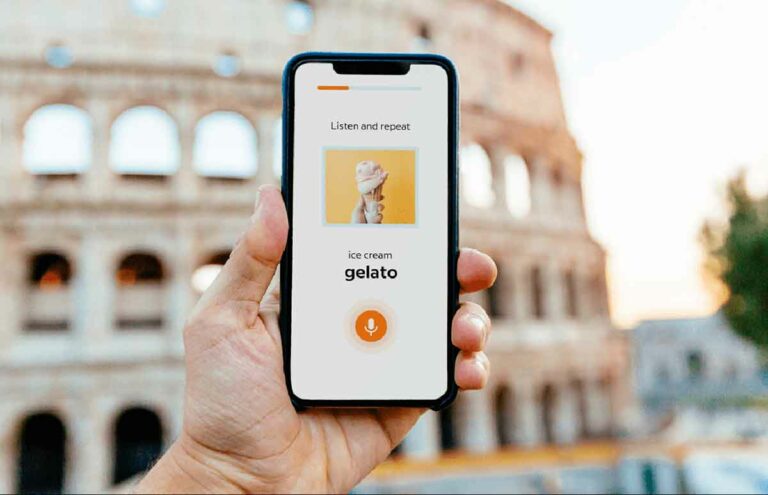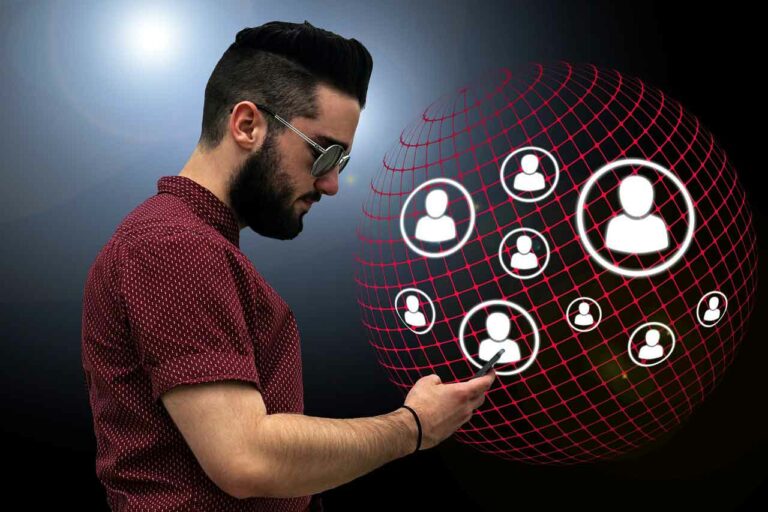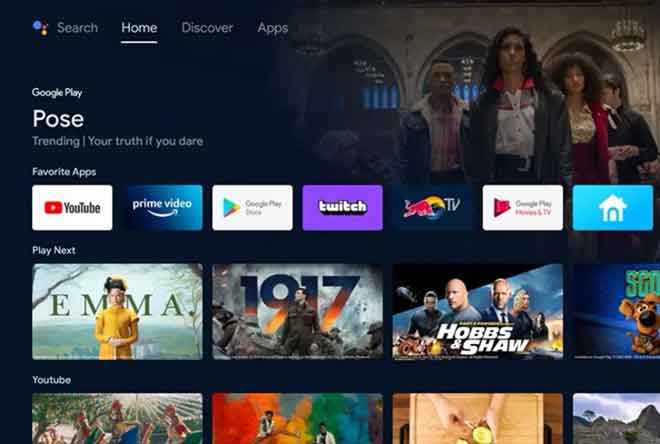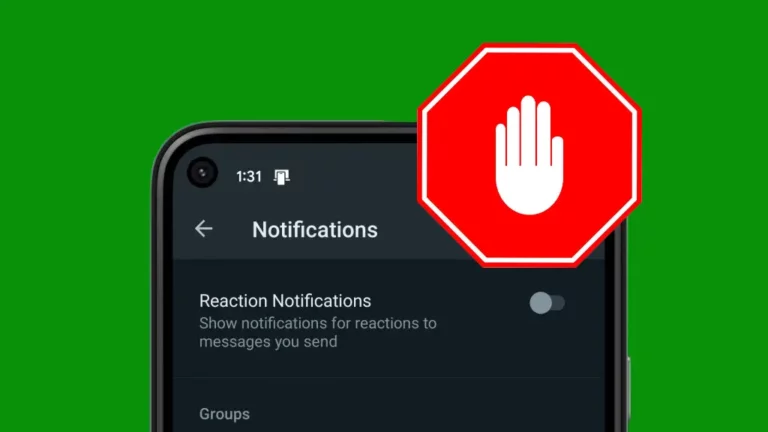Как использовать Apple AirPlay для потоковой передачи контента на Roku с iPhone, iPad или Mac

В этой статье мы увидим, как использовать AirPlay на Roku для зеркального отображения экрана вашего iPhone, iPad или Mac. Вы можете воспроизводить контент AirPlay или отображать экран с любого устройства Apple на свой Roku. На iPhone или iPad вы также можете выбрать «Screen Mirroring» в Центре управления, чтобы транслировать экран на ваш Roku. Roku и AirPlay совместимы с большинством мультимедийных приложений, таких как Hulu, Amazon Prime Video, Spotify, Apple Music и другими.
AirPlay, полезная функция трансляции в продуктах Apple, позволяет транслировать медиафайлы с вашего iPhone, iPad или Mac на множество различных моделей Roku. Это означает, что вы можете просматривать видео, фотографии и другие медиафайлы на своем телевизоре.
Вы можете воспроизводить контент AirPlay на своем Roku прямо из приложений и веб-сайтов, таких как Hulu или HBO Max, на вашем iPhone, iPad или Mac. Или вы можете отразить весь экран на Roku из Центра управления на вашем iPhone или iPad или с панель меню на Mac. Вот как это сделать.
Модели Roku с поддержкой AirPlay
Не все устройства Roku поддерживают AirPlay. Если вы хотите его использовать, вам понадобится поддерживаемая модель. Чтобы проверить, какая у вас модель Roku, перейдите в «Настройки» на главном экране Roku, затем выберите «Система» и «О программе».
Следующие устройства должны работать под управлением Roku OS 9.4 или более поздней версии:
- Roku TV модели Axxxx, Cxxxx, CxxGB и 7xxxx (где x соответствует любому номеру модели)
- Roku Streambar модель 9102
- Roku Streambar Pro модель 9101R2
- Roku Smart Soundbar модели 9100 и 9101
- Roku Streaming Stick + модели 3810 и 3811
- Roku Express 4K модель 3940
- Roku Express 4K + модель 3941
- Roku Premiere модели 3920 и 4620
- Roku Premiere + модели 3921 и 4630
- Roku Ultra модели 4600, 4640, 4660, 4661, 4670 и 4800
- Roku Ultra LT модель 4662
Следующие устройства должны работать под управлением Roku OS 10.0 или более поздней версии:
- Roku TV Model Dxxxx и 8xxxx (где x означает любой номер модели)
- Roku Streaming Stick моделей 3600, 3800 и 3801
- Roku Express модели 3900, 3930 и 3801
- Roku Express + модели 3910 и 3931
- Модель Roku HD 3932
- Модели 4205 e 4210 года 2
- Модели 4200, 4201 и 4230 года 3
Конечно, вам также понадобится устройство Apple, поддерживающее AirPlay, то есть любой iPhone, iPad или iTouch с iOS 12.3 или новее, или любой компьютер Mac с MacOS Mojave 10.14.5 или новее.
Конфигурация AirPlay на Roku
- Убедитесь, что ваше устройство Apple подключено к той же сети Wi-Fi, что и ваше устройство Roku.
- Убедитесь, что на вашем устройстве Roku включен AirPlay:
- В главном меню Roku прокрутите вниз до «Настройки».
- В меню «Настройки» прокрутите вниз и выберите «Apple AirPlay и HomeKit».
- Убедитесь, что для AirPlay установлено значение «Вкл.».
Приходите AirPlay с iPhone или iPad на Roku
На вашем iPhone или iPad найдите песню, видео, фото, подкаст или другой медиафайл, который вы хотите транслировать на телевизор. Следующий шаг меняется в зависимости от приложения, из которого вы пытаетесь выполнить потоковую передачу. Вот некоторые из наиболее распространенных примеров:
Dall’app Spotify:
- Нажмите кнопку «Устройства» в левом нижнем углу экрана.
- В меню «Слушать» нажмите «AirPlay или Bluetooth».
- Нажмите на название вашего Roku TV.
В приложении “Фото”:
- Нажмите кнопку «Поделиться» в левом нижнем углу.
- Прокрутите вниз в меню «Поделиться», пока не увидите «AirPlay», и коснитесь его.
- Нажмите на название вашего телевизора во всплывающем окне.
Dall’app Apple Music:
- Нажмите кнопку AirPlay в нижней части экрана (значок выглядит как три концентрических круга с треугольником внизу).
- Коснитесь имени своего устройства.
Из Hulu, HBO Max, Amazon Prime Video и других мобильных потоковых приложений:
- В мобильном приложении начните воспроизведение видео, которое хотите посмотреть.
- Коснитесь значка AirPlay в верхней части экрана видео (значок выглядит как квадрат с треугольником внизу).
- Во всплывающем окне выберите устройство Roku из списка совместимых устройств AirPlay.
Примечание: к сожалению, вы не можете больше не используйте AirPlay для потоковой передачи контента с Netflix.
Как отразить экран с iPhone или iPad на Roku
Если вы хотите отразить весь экран iPhone или iPad на свой Roku вместо потоковой передачи контента непосредственно из приложения, вы можете использовать опцию «Зеркальное отображение экрана» в Центре управления.
- Откройте Центр управления на своем устройстве. На новых устройствах вы можете получить доступ к Центру управления, проведя вниз от правого верхнего угла главного экрана или экрана блокировки. На старых устройствах (без кнопки «Домой») для доступа к Центру управления проведите вверх от нижней части главного экрана или экрана блокировки.
- Нажмите «Screen Mirroring» в Центре управления.
- Во всплывающем окне выберите имя вашего устройства Roku.
- Код доступа AirPlay может появиться на экране вашего Roku – если это так, введите код во всплывающем окне на вашем iPhone или iPad.
- После этого весь экран вашего iPhone или iPad должен начать зеркальное отображение на вашем Roku.
Как сделать AirPlay или зеркальное отображение экрана с Mac на Roku
Так же, как на iPhone и iPad, вы можете AirPlay или зеркально отображать экран со своего Mac на Roku.
Чтобы отразить экран Mac на Roku:
- Убедитесь, что на вашем компьютере Mac включена опция AirPlay. Если вы не видите значок AirPlay (квадрат с торчащим из него треугольником) в строке меню в верхней части экрана, откройте «Системные настройки» и выберите «Показать» ». Внизу страницы «Просмотр» установите флажок «Показывать параметры зеркального отображения в строке меню, если они доступны».
- Как только опция AirPlay активирована и вы находитесь в зоне действия вашего Roku TV, вы можете нажать кнопку AirPlay в строке меню в верхней части экрана и выбрать свое устройство Roku из списка.
- На экране Roku может появиться код доступа AirPlay – если это так, введите код во всплывающем окне на Mac.
- После этого весь экран Mac должен начать зеркальное отображение на вашем Roku.
Для AirPlay da Mac и Roku:
- Перейдите на веб-сайт или в приложение, например Hulu или Amazon Prime Video, где вы хотите использовать AirPlay, и начните воспроизведение видео.
- Щелкните значок AirPlay в элементах управления воспроизведением видео – в зависимости от вашего сайта он обычно находится в верхнем левом или верхнем правом углу.
- Выберите свое устройство Roku во всплывающем окне, и ваш контент должен начать воспроизводиться на экране телевизора.
Как зеркалировать телефон, Mac или ПК на Amazon Fire TV Stick
Советы по поиску и устранению неисправностей
Если у вас возникли проблемы и ваше устройство Roku не отображается в меню AirPlay, попробуйте следующие советы по устранению неполадок:
- Убедитесь, что ваше устройство Roku относится к моделям, перечисленным в начале этой статьи.
- Убедитесь, что ваше устройство Apple подключено к той же сети Wi-Fi, что и телевизор.
- Убедитесь, что на вашем устройстве Roku включен AirPlay.