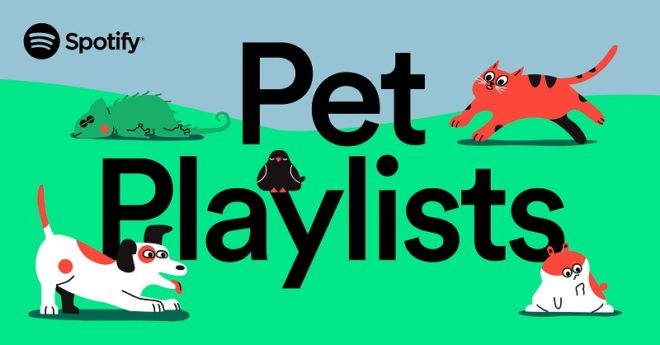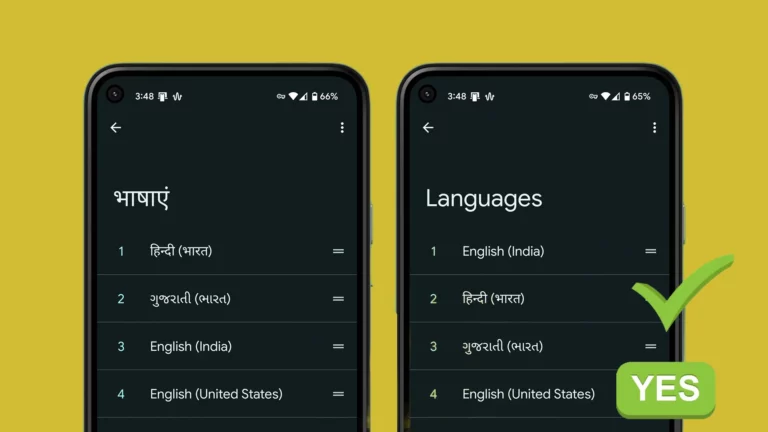Как использовать Amazon Fire Stick на ноутбуке

Amazon Fire TV Stick – удобная потоковая технология с множеством функций и чрезвычайно портативным форм-фактором; вы можете буквально положить все, блок питания и все такое, в карман брюк и выйти. Из-за популярности Fire TV Stick и ее способности работать практически на любом телевизоре с портом HDMI, иногда задают вопрос: можно ли использовать Amazon Fire TV Stick для потоковой передачи видео на ноутбуке?
Люди, которые путешествуют, обычно имеют с собой ноутбук, и носить с собой Fire TV Stick в поездке кажется легкой задачей, не так ли? Вы можете просто подключить Fire TV Stick к ноутбуку, где бы у вас ни был Wi-Fi, и наслаждаться любимыми шоу. К сожалению, на пути любого, кто хочет попробовать, есть несколько серьезных препятствий.
Как правило, из-за ограничений HDMI большинство устройств, не являющихся телевизорами или мониторами, имеют только выходные порты HDMI. Вход HDMI должен быть отдельным портом, чтобы видео можно было импортировать в устройство, и, за очень немногими исключениями, большинство гаджетов предназначены либо для вывода видео, либо для приема видео с внешнего источника.
В общем, вы не можете использовать Amazon Fire Stick на ноутбуке, по крайней мере, без небольшой дополнительной работы. Прочтите, чтобы узнать, как это сделать.
Более глубокое объяснение
Amazon Fire Stick использует HDMI для подключения к телевизору и потоковой передачи контента на экран. Большинство новых ноутбуков также имеют HDMI для подключения к внешним мониторам, так должны ли они подключаться и работать должным образом? Неправильный. Amazon Fire Stick – это кастинговое устройство с выход HDMI. Порт HDMI ноутбука – это выход (выход) для передачи, позволяющий отправлять сигналы на внешние дисплеи и показывать экран ноутбука в другом месте.
Поскольку оба являются портами передачи, они оба отправляют сигнал и не настроены для приема. Даже если порт HDMI вашего ноутбука был волшебным образом заменен входным портом, это не сработает – порт HDMI ноутбука подключен к видеокарте, а не к встроенному монитору. Нет никакого аппаратного пути для вывода сигнала HDMI на экран компьютера. Это означает, что вы не можете использовать Amazon Fire Stick с обычным ноутбуком. Однако есть два варианта, на которые вы можете обратить внимание. Внимательно читайте ниже, рекомендую !!!
Вариант 1: HDMI-разветвитель Elgato HD60S + ViewHD
Если вы никогда не слышали об Elgato, вы, вероятно, никогда не загружали Let’s Play на YouTube. Elgato сделала себе имя, будучи одной из ведущих карт захвата для записи игрового процесса с консолей, таких как PS3 или Xbox 360, и вы все еще можете купить карты захвата для использования на своем ноутбуке сегодня.
L ‘Elgato HD60 S он поставляется с программным обеспечением, которое вы можете использовать для вывода входного сигнала с этого кабеля USB-C на экран ноутбука. Однако для такой обработки видеопотоков требуется что-то вроде чудовищного компьютера. Вам понадобится MacBook с Sierra или 64-битный ПК с Windows 10. Вам понадобится четырехъядерный процессор i5-4xxx или лучше и достаточно приличная видеокарта (NVIDIA GeForce GTX 600 или лучше). И вам понадобится порт USB 3.0. Итак, как только у вас есть это, вы готовы, верно? Увы, нет.
Проблема в том, что Fire TV Stick отправляет сигнал HDMI с использованием HDCP. Я не собираюсь вдаваться в подробности, что такое HDCP, но в основном это протокол шифрования, используемый для защиты цифрового контента от незаконного копирования. К сожалению, Elgato HD 60 S не работает с HDCP.
Однако есть способ избавиться от шифрования HDCP, направив сигнал через один разветвитель HDMI View HD. Это простое маленькое устройство, которое используется для разделения сигналов HDMI, но для наших целей все, что нас заботит, это то, что при этом оно «ломает» HDCP и отправляет только основной сигнал HDMI. После того, как выход Fire TV Stick прошел через разветвитель, сигнал должен пройти через Elgato, через порт USB 3.0 вашего ноутбука, через программное обеспечение для потоковой передачи / записи Elgato и, наконец, на экран вашего ноутбука.
Очевидно, у этого метода есть свои недостатки. Во-первых, у вас будет около пятисот кабелей HDMI и кабелей питания для сравнения. Во-вторых, и это немного критично, никто еще не тестировал эту настройку. Мы будем полагаться на то, что ДОЛЖНО работать, а не на то, что работает. Поэтому, если вы попробуете, имейте в виду, что (а) мы не обещаем, что он будет работать, мы просто думаем, что он должен работать, и (б) вы можете оставить нам комментарий ниже, чтобы сообщить нам, что либо это был гениальный метод. или полная катастрофа. Если вы предпочитаете немного большей определенности, читайте дальше.
Метод 2: найдите ноутбук с входным портом HDMI
Хотите верьте, хотите нет, но в прошлом были ноутбуки, которые предлагали входные порты HDMI в дополнение к выходным портам HDMI для вывода контента на внешние телевизоры и мониторы. Однако их немного, и одна из немногих моделей, которые мы можем найти с входным портом HDMI, – этоm17x R4 от Alienware. Прежде чем вы начнете экономить, чтобы купить один, стоит отметить, что он был выпущен в 2012 году, восемь лет назад, и поэтому, даже если вы найдете его на eBay, вы не захотите его использовать.
Для сравнения: этот ноутбук был выпущен за несколько месяцев до выпуска Windows 8. Хотя для того времени это был высококлассный игровой ноутбук, его комбинация процессора и графического процессора не является чем-то особенным в 2020 году. не теряйте зря время.
Избегайте лишних покупок
Вышеуказанные методы создают массу проблем. Однако есть и другие варианты с точки зрения развлечения. Хорошая новость заключается в том, что к большинству программ и приложений, которые вы можете использовать на Fire Stick, можно получить доступ прямо из браузера на вашем ПК или Mac, что упрощает потоковую передачу Netflix, Hulu, Amazon и практически любой другой платформы, доступной на Fire Stick, где бы вы ни находились.
Fire Stick – это, прежде всего, способ смотреть ваши развлечения на домашнем телевизоре, не обязательно в дороге. И хотя существуют неофициальные сторонние приложения, которые содержат пиратские материалы, и давайте будем честными, вероятно, именно поэтому вы читаете это руководство, у этих приложений также есть веб-версии и версии для Android, которые вы можете использовать. Поверьте, лучше найти другие обходные пути, чем пытаться синхронизировать Fire Stick с ноутбуком.
Трансляция с ноутбука на Amazon Fire Stick
Если вы хотите сделать что-то наоборот и смотреть фильмы, сохраненные на вашем ноутбуке, на телевизоре, вы можете сделать это с помощью Amazon Fire Stick. Это можно сделать двумя способами: зеркальное отображение экрана Windows 10 и использование Plex.
Сначала метод зеркального отображения экрана Windows, так как его проще настроить:
- Убедитесь, что ваш ноутбук и Amazon Fire Stick находятся в одной сети Wi-Fi.
- Нажмите и удерживайте кнопку «Домой» на пульте дистанционного управления Amazon, чтобы получить доступ к настройкам.
- Выберите Mirroring.
- Выберите всплывающее окно с уведомлением в правом нижнем углу панели задач Windows 10.
- Выберите значок «Подключить» на панелях в нижней части ползунка.
- Выберите свою Amazon Fire Stick, когда Windows ее обнаружит.
Теперь экран вашего ноутбука должен появиться на телевизоре, к которому вы подключили Amazon Fire Stick. Если это выглядит не очень хорошо, измените разрешение экрана на своем ноутбуке, пока оно не станет лучше. Щелкните правой кнопкой мыши пустую часть рабочего стола ноутбука и выберите «Параметры экрана».
Использование Plex для трансляции с ноутбука на Amazon Fire Stick
Для настройки Plex требуется предварительное планирование, но как только это будет сделано, вы сможете смотреть все, что захотите, со своего ноутбука. Вы будете использовать Plex Media Server, еще один из наших любимых. После настройки он бесплатный и очень простой в использовании.
Ноутбук – не идеальное устройство для работы с медиа-сервером, но если это ваш единственный вариант, он может работать. Plex может воспроизводить контент с вашего ноутбука и отправлять его по беспроводной сети на Amazon Fire Stick. Если это интересно, вот как.
- Скачайте и установите Plex на свой ноутбук.
- Следуйте инструкциям мастера установки, чтобы настроить Plex, добавить носитель и настроить сервер.
- Загрузите и установите приложение Plex на свой Amazon Fire Stick.
- Оставьте Plex на ноутбуке и откройте приложение на Firestick.
Пока Plex работает на ноутбуке и оба устройства доступны в сети, приложение на Firestick должно автоматически обнаруживать Plex и перечислять все носители, добавленные во время установки. Теперь вы можете транслировать столько, сколько хотите!