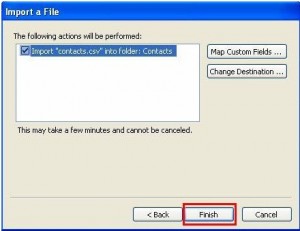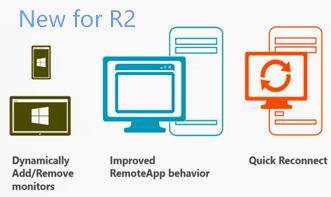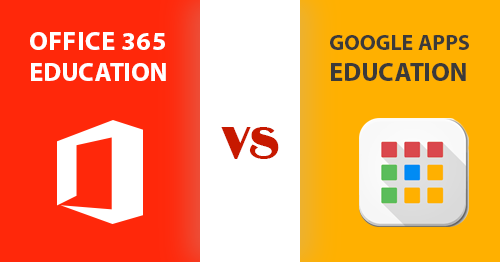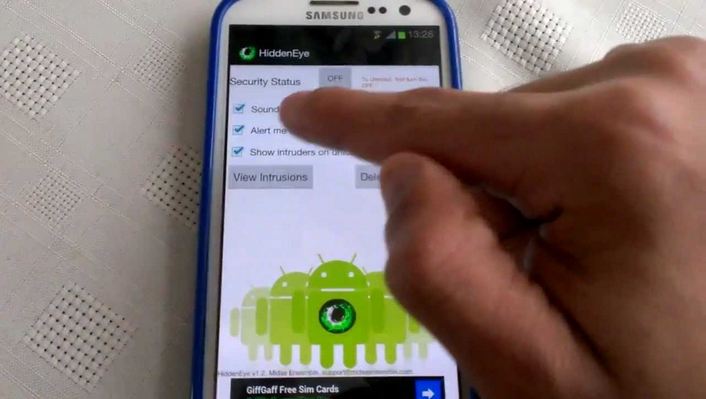Как импортировать несколько контактов vCard в G-mail или Outlook?

Импортируйте контакты vCard в Outlook!
Наша старая учетная запись заполнена контактами и сохраняется в файлах .vcf или, можно сказать, vCard. Все наши контакты сохраняются в отдельном файле .vcf. Проблема в том, как вы будете импортировать эти контакты в новую учетную запись или как вы перенесете свой старый iphone в Outlook. Ситуация ставит вас перед дилеммой: невозможно одновременно импортировать так много vCard ни в Gmail, ни в Outlook. Если вы хотите, вам придется импортировать их по одному, поскольку нет возможности пакетного импорта файлов .vcf, доступного ни в Gmail, ни в Outlook. Даже не думайте об этом, так как таких визиток несколько, и каждый файл содержит много деталей, например: контакты, номер телефона, адрес электронной почты, адреса электронной почты, URL-адреса, логотипы, фотографии и аудиоклипы. Тогда как вы будете импортировать свои контакты в новую учетную запись электронной почты? Что ж, мы даем вам умную технику, которая обязательно вам поможет.
Импортировать vCard через командную строку
Вы можете объединить или мы можем сказать, объединить все ваши vCard в файл .vcf, используя командную строку в Windows, а затем вы можете импортировать этот файл в Gmail. А из Gmail вы можете экспортировать файл CSV в Outlook.
Для этого сначала поместите все файлы .vcf в папку в корне вашего диска C: . Вы можете разместить его в любом месте, но позаботьтесь о командной строке, в которой находится файл, поэтому давайте предположим, что файл сохранен на диске C, и, следовательно, командная строка будет читаться как C: , а имя файла – MyContacts. Следуйте шагам:
Ø Откройте командную строку, нажав клавишу Windows + R и введите «cmd», или вы можете напрямую ввести «cmd» на вкладке программы поиска в меню «Пуск» и нажать «Enter».
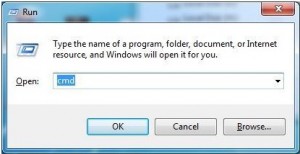
Ø Введите следующий текст,
компакт-диск C: MyContacts и нажмите “Войти”
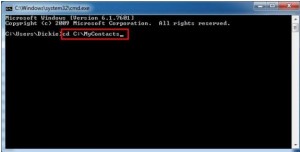
Это дает путь к диску C.
Ø Теперь введите
копировать / B * .vcf all_in_one.vcf и нажмите “Enter”
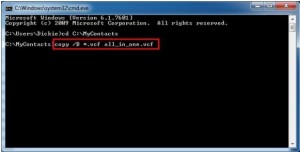
Это начнет объединение нескольких файлов .vcf в один файл с именем «all_in_one.vcf», который содержит всю информацию.
Теперь вы можете закрыть командную строку, сначала набрав «exit», а затем нажав «Enter». Теперь вы можете открыть файл MyContacts в C: и убедиться, что он создал ваш файл. Это будет самый большой файл, так как он содержит всю информацию.
Ø По завершении (через несколько секунд) вы увидите 1 скопированный файл (ы).
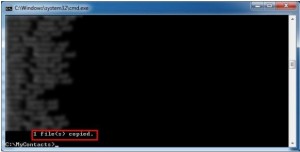
Ø Файл all_in_one.vcf будет сохранен в корневом каталоге, то есть на диске C, и в папке MyContacts.
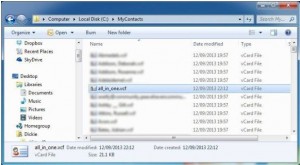
Импорт сгенерированного файла all_in_one.vcf в учетную запись Gmail
Откройте свою учетную запись Gmail, нажмите стрелку раскрывающегося списка на «Gmail» и выберите «Контакты».
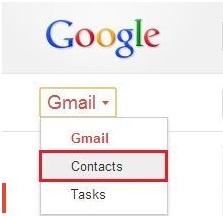
Затем выберите раскрывающийся список на вкладке «Еще» и выберите «Импорт». Это откроет «Мастер импорта». Выберите свой файл и укажите путь, по которому находится ваш новый сгенерированный файл, то есть файл all_in_one.vcf.
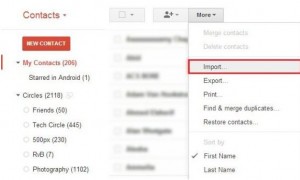
Это автоматически импортирует ваши контакты в Gmail.
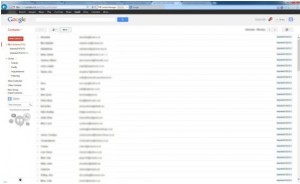
Теперь, чтобы экспортировать эти контакты из Gmail в Outlook, выполните следующие действия:
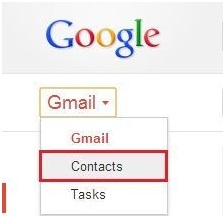
Поскольку на этот раз мы экспортируем, щелкните раскрывающееся меню на слове «Еще» и выберите параметр «Экспорт».
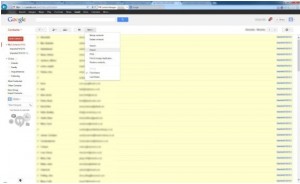
Мастер экспорта теперь предоставит вам несколько вариантов выбора контактов для отображения и в каком формате. Выберите формат Outlook CSV. Если вы хотите импортировать контакты из Gmail в адресную книгу Apple или другое приложение (кроме учетной записи Google), выберите формат vCard. Нажмите «Экспорт», чтобы начать.
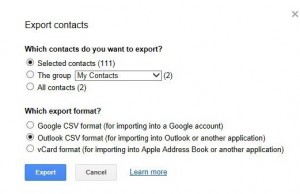
После того, как вы нажмете «Экспорт», Gmail выведет копии контактов, которые вы выбрали для экспорта, в файл .csv в выбранную вами папку для загрузки по умолчанию. Теперь вы можете экспортировать только что созданный файл .csv, содержащий контакты, в Outlook.
Откройте Outlook и выберите Файл> Импорт и / Экспорт.
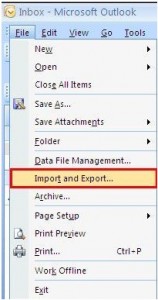
Выберите Импорт из другой программы или файла.
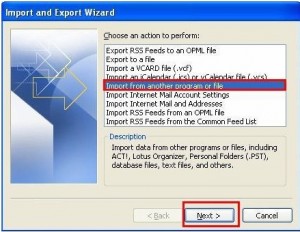
Выберите значения, разделенные запятыми (Windows)
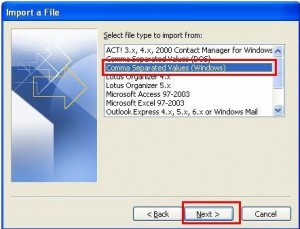
Теперь найдите файл .csv, содержащий вашу контактную информацию, созданную Gmail. Я решил не импортировать повторяющиеся элементы (контакты), но это зависит от вас.
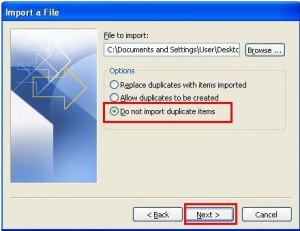
Теперь Outlook захочет узнать, в какой папке будет храниться информация. Поскольку это контакты, сохраните ее в папке «Контакты».

Теперь нажмите «Готово», и все готово.