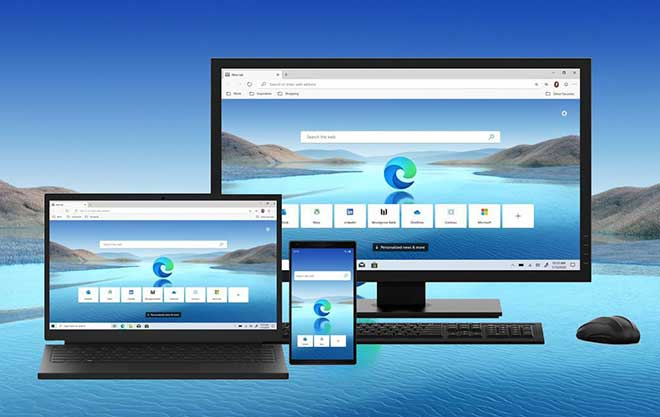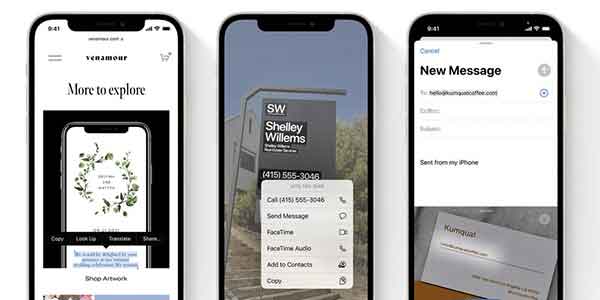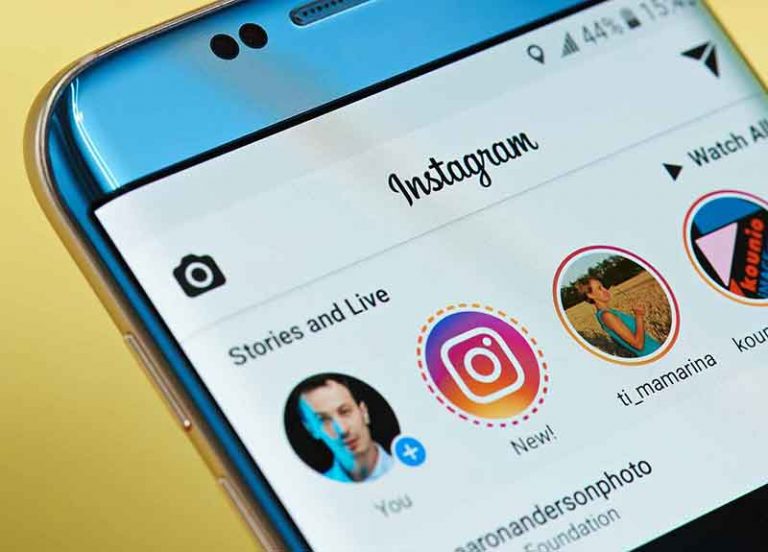Как добавить виджеты на iPhone

Сделайте свою жизнь проще, добавив несколько виджетов на свой iPhone. Приложение-календарь удобно: просто откройте его, и вся жизнь впереди. Теперь представьте, что вы можете увидеть свой день, даже не открывая приложение. Это концепция экономии времени и производительности, лежащая в основе виджетов. Эти плитки на главном экране могут помочь вам управлять своей цифровой жизнью, выступая в качестве визуальных подсказок и ярлыков для ваших приложений. Просто добавьте виджеты на iPhone, чтобы видеть последние электронные письма в папке «Входящие», повестку дня, главные новости или напоминания о том, чтобы позвонить маме. В течение многих лет виджеты присутствовали исключительно на телефонах Android. Но с выпуском iOS 14 в 2020 году эта функция появилась и на устройствах Apple. Вскоре после этого ведущие разработчики начали создавать виджеты, соответствующие их приложениям для iPhone. И если всплеск запросов Google «как добавить виджеты на iPhone» — это факт, пользователи это одобрили.
Как добавить виджеты на iPhone
Готовы ли вы настроить свой домашний экран? Это очень просто – просто следуйте шагам, указанным ниже.
- Нажмите и удерживайте пустую область на главном экране iPhone, пока приложения не начнут качаться.
- Коснитесь знака «плюс» в левом верхнем углу экрана, чтобы открыть галерею виджетов.
- Используйте панель поиска для поиска определенного приложения или прокрутите, чтобы найти приложение, для которого вы хотите виджет.
- Выберите приложение.
- Вы заметите несколько разных размеров и стилей виджетов. Прокручивайте влево, пока не найдете нужный. Имейте в виду, что большие виджеты могут отображать больше информации.
- Когда вы найдете свой любимый виджет, нажмите «Добавить виджет».
- Пока приложения продолжают трястись (они прекратятся через некоторое время, если вы не предпримете никаких действий), используйте палец, чтобы переместить виджет в нужное вам место.
- Нажмите «Готово».
Вы хотите, чтобы виджеты присутствовали и на последующих экранах, а также (или вместо) главного экрана? Проведите пальцем по экрану, на который вы хотите добавить виджет, затем выполните описанные выше действия. Также можно настроить или изменить виджеты. Нажмите и удерживайте виджет, пока не появится меню. Нажмите на опцию «Редактировать виджет», затем настройте оттуда.
Как сделать стек виджетов на iPhone
Виджеты больше, чем приложения, а это значит, что их не так много на экране. Apple позволяет поддерживать домашний экран в чистоте и порядке, при этом получая мгновенную информацию, которую вы хотите получить от виджетов. И делает это с помощью стопки виджетов, легко прокручиваемой группы виджетов.
- Добавьте виджет на экран, следуя процедуре, описанной выше.
- Добавьте еще один виджет аналогичного размера на тот же экран.
- По мере перемещения приложений и виджетов перетаскивайте один виджет поверх другого.
- Нажмите «Готово».
Вы можете складывать до десяти виджетов и прокручивать их, проводя пальцем вверх или вниз. Убедитесь, что вы создаете виджеты одинакового размера; например, вы не можете создать стопку из квадратного виджета и большого прямоугольного виджета. Чтобы изменить порядок виджетов в стеке, просто нажмите и удерживайте стек, пока не появится меню. Нажмите на опцию «Редактировать стек» и перетащите оттуда виджеты.
Как добавить виджет Smart Stack на главный экран iPhone
Чтобы автоматически создать коллекцию, которая отображает нужные виджеты в зависимости от вашего местоположения, времени и приложений, которые вы используете чаще всего, добавьте Smart Stack. Добавление простое и похоже на добавление пользовательского виджета.
- Нажмите и удерживайте пустую область на главном экране iPhone, пока приложения не начнут качаться.
- Коснитесь знака «плюс» в левом верхнем углу экрана, чтобы открыть галерею виджетов.
- Выберите Smart Stack из списка ниже.
- Прокручивайте влево, пока не найдете нужный. Имейте в виду, что большие виджеты могут отображать больше информации.
- Когда вы найдете нужный виджет, нажмите «Добавить виджет».
- Пока приложения продолжают трястись (они прекратятся через некоторое время, если вы не предпримете никаких действий), используйте палец, чтобы переместить виджет в нужное вам место.
- Нажмите «Готово».
Вы можете прокручивать виджеты движением вверх или вниз и изменять порядок виджетов так же, как и для стопки пользовательских виджетов.
Как удалить виджет на iPhone
Вы начинаете сожалеть о своей спешке с добавлением виджетов? Не волнуйтесь. Удалить виджет с главного экрана так же просто, как удалить приложения или добавить виджет на iPhone. Есть два быстрых и простых способа сделать это.
- Способ 1. Перейдите на экран с виджетом, который хотите удалить. Нажмите и удерживайте пустую область экрана, пока приложения и виджеты не начнут качаться. Коснитесь кружка со знаком минус в левом верхнем углу виджета, который хотите удалить. Нажмите Удалить во всплывающем окне.
- Способ 2. Найдите виджет, который хотите удалить. Нажмите и удерживайте виджет, пока не появится меню. Нажмите «Удалить виджет» (выделено красным).