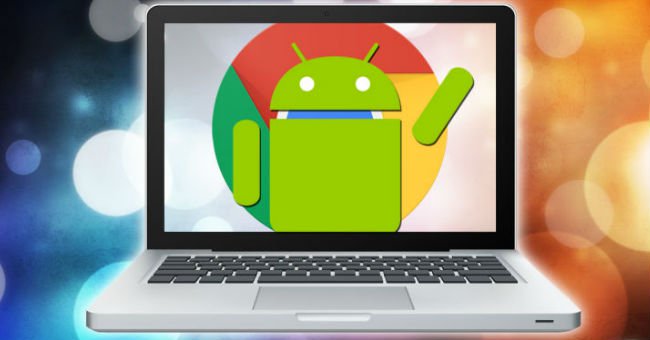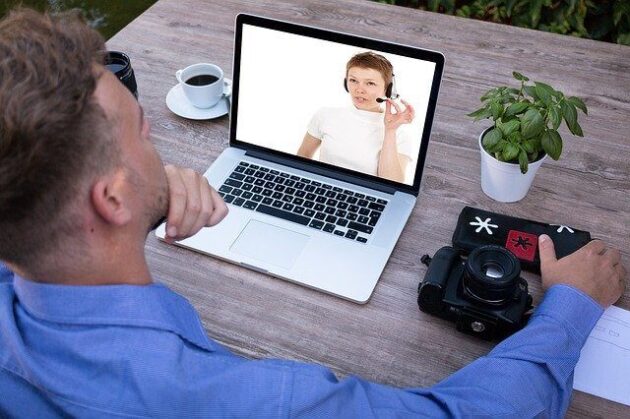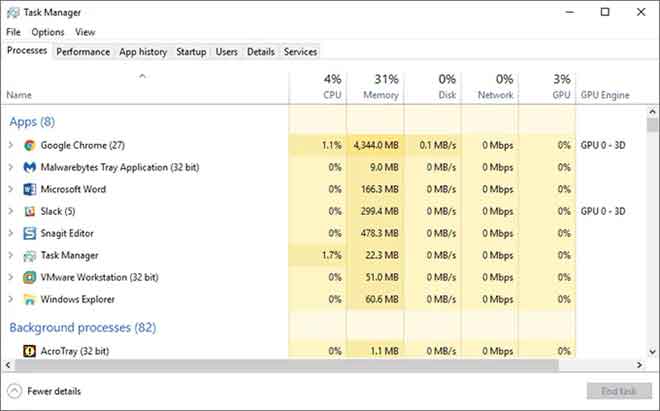Как добавить музыку в iMovie

Независимо от того, работаете ли вы над домашним фильмом, над короткометражным фильмом для загрузки на YouTube или над следующим голливудским блокбастером, добавление музыки может сделать ваши видео более приятными. Добавление музыки также передает настроение, эмоции и юмор.
Для пользователей iPhone или Mac встроенное программное обеспечение для редактирования iMovie упрощает добавление музыки, звуковых эффектов и озвучивания без лицензионных отчислений. Вот как добавить музыку в iMovie для создания веселого и профессионального видео на вашем iPhone или Mac.
Как добавить музыку в iMovie на iPhone
С iMovie вы можете получить доступ ко всем своим кинопроектам, отредактировать фильм, чтобы добавить звук, а также поделиться фильмом в Интернете или отправить его в приложение Apple TV.
В проект iMovie можно добавлять аудиофайлы, включая встроенные звуковые эффекты и стоковую тематическую музыку, включенную в iMovie.
Другие источники включают песни на вашем устройстве или хранящиеся в iCloud, песни, которые вы загрузили на свое устройство в приложении «Музыка», или пользовательские песни, созданные в таких приложениях, как SoundCloud или GarageBand.
- Для начала создайте новый проект iMovie или откройте существующий.
- Чтобы создать новый проект iMovie на вашем iPhone, перейдите в браузер проектов и нажмите + (плюс).
- Щелкните «Фильмы», чтобы открыть экран «Моменты». Здесь вы увидите фотографии и видеоролики из вашей фотобиблиотеки, упорядоченные по моментам.
- Если вы хотите создать трейлер со своими видео и фотографиями, нажмите «Трейлер», чтобы использовать встроенные шаблоны.
- Затем нажмите и удерживайте миниатюры изображений для предварительного просмотра фотографий или видеоклипов, затем щелкните видео или фотографию, которую хотите добавить в фильм. Щелкните «Создать фильм», чтобы открыть новый проект.
Примечание. Вы также можете записывать прямо в iMovie вместо того, чтобы выбирать фотографии или видео на экране «Моменты». Если вы предпочитаете записывать прямо с камеры iPhone в проект iMovie, поместите видеоклип или фотографию на шкалу времени проекта, затем нажмите «Использовать фото» или «Использовать видео».
- Чтобы создать новый проект iMovie на вашем Mac, перейдите в браузер проектов и выберите «Создать новый».
- Выберите «Фильмы» и выберите клипы или фотографии, которые вы хотите добавить из библиотеки приложения «Фото», или импортировать с камеры, iPhone или записать прямо с вашего Mac.
- Перетащите клипы из браузера iMovie, рабочего стола или Finder на шкалу времени проекта, чтобы начать создание фильма. Теперь вы можете добавлять музыку в iMovie.
Как добавить фоновую музыку в iMovie на iPhone
Теперь, когда на вашем iPhone открыт новый или существующий проект, вы можете добавить фоновую музыку в iMovie, выполнив следующие действия.
- Откройте свой проект и установите курсор воспроизведения (белая вертикальная линия) в то место, где вы хотите добавить аудиофайл.
- Выберите вкладку «Аудио» в области браузера iMovie. Либо нажмите кнопку «Показать список библиотек», чтобы просмотреть параметры на левой панели.
- Щелкните Добавить мультимедиа> Аудио и выберите один из следующих вариантов:
- Саундтреки на выбор из музыкальной темы iMovie
- Моя музыка, чтобы просматривать загрузки аудиофайлов на вашем устройстве в приложении Музыка.
- Файлы для доступа к аудиофайлам в iCloud Drive или в других местах
- Затем нажмите песню, чтобы загрузить ее на свое устройство, затем нажмите + (плюс) рядом с аудиофайлом, чтобы добавить его в свой проект. Песня будет размещена под видеодорожкой.
Примечание. Музыка, которую вы добавляете на шкалу времени проекта, автоматически настраивается в соответствии с продолжительностью проекта, но вы можете изменить продолжительность и добавить больше музыки в свой проект. Убедитесь, что продолжительность аудиофайла и видеофайла совпадают.
Как записать голосовое повествование в iMovie на iPhone
Если вы хотите добавить закадровый текст вместо фоновой музыки, iMovie предоставит это с помощью кнопки «Закадровый голос». Вот как.
- Чтобы записать закадровый текст в iMovie, откройте свой проект.
- Установите точку воспроизведения в том месте, где вы хотите добавить закадровый комментарий.
- Нажмите кнопку «Закадровый голос».
- Нажмите «Запись», а затем нажмите «Остановить», когда закончите.
- Нажмите «Обзор», чтобы прослушать запись, или «Принять», чтобы сохранить ее и добавить в свой проект. Если вы хотите повторно зарегистрироваться, нажмите «Повторная регистрация» или «Отмена», чтобы удалить ее.
Примечание. Чтобы повторно использовать закадровый голос или найти другие записи в iMovie, нажмите «Добавить мультимедиа»> «Аудио»> «Моя музыка»> «Записи».
- После добавления музыки в проект вы можете отрегулировать громкость аудиоклипа или закадрового комментария, чтобы добиться идеального звука. Для этого коснитесь клипа, коснитесь «Громкость», затем установите ползунок на желаемый уровень громкости. iMovie также предлагает элементы управления для уменьшения громкости или изменения скорости клипа.
Как добавить музыку в iMovie на Mac
iMovie для Mac позволяет перетаскивать музыку, озвучку или звуковые эффекты из Finder на временную шкалу проекта. Вы также можете использовать аудиофайлы из своей музыкальной библиотеки, iCloud или других мест с помощью браузера iMovie или записывать и добавлять закадровый текст в свой проект.
- Для этого откройте свой проект и выберите «Аудио» над браузером.
- Выберите iTunes или «Музыка», чтобы получить доступ к своей музыкальной библиотеке, «Звуковые эффекты», чтобы получить доступ к встроенным звуковым эффектам в списке библиотек, или GarageBand, чтобы использовать песню, созданную вами в GarageBand. Найдите аудиофайл, который хотите добавить в свой проект.
Примечание. Если вы используете macOS Mojave или более раннюю версию, выберите iTunes, чтобы получить доступ к своей музыкальной библиотеке, а затем просмотрите выбранные варианты.
- Нажмите кнопку «Воспроизвести», чтобы предварительно просмотреть аудиофайл перед добавлением его на шкалу времени проекта.
- Перетащите фоновую музыку в музыкальную область или перетащите файл под видеоклип, если вы хотите прикрепить его к определенному видеоклипу. Вы также можете перетащить весь файл на временную шкалу проекта или выбрать диапазон в форме волны и перетащить его на временную шкалу, чтобы добавить часть аудиофайла.
После завершения вы можете размещать, вырезать, редактировать или добавлять оценки к аудиофайлу на шкале времени. Вы можете перетащить любую сторону выделения диапазона, чтобы сократить или расширить его.
Создай свой шедевр
Независимо от того, используете ли вы iPhone или Mac для добавления музыки в iMovie, легко создать свой собственный шедевр, не полагаясь на программное обеспечение для редактирования. видео расширенное редактирование или редактирование аудио. Если вы используете iPad, узнайте, как использовать iMovie на iPad, чтобы внести некоторые простые изменения.
Мы хотели бы услышать о вашем опыте добавления музыки в свой проект в iMovie. Делитесь своими отзывами в комментариях.