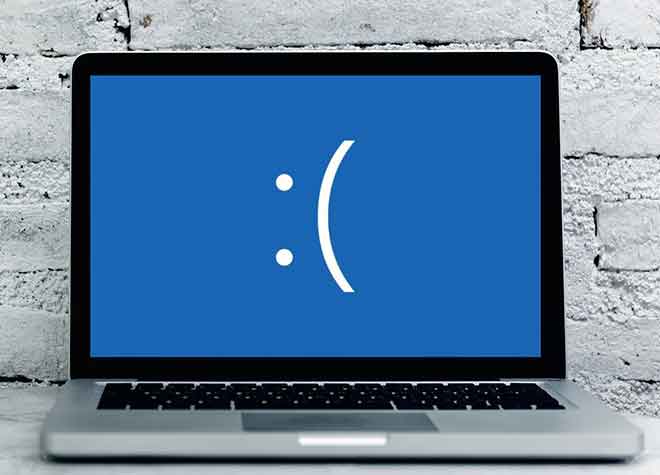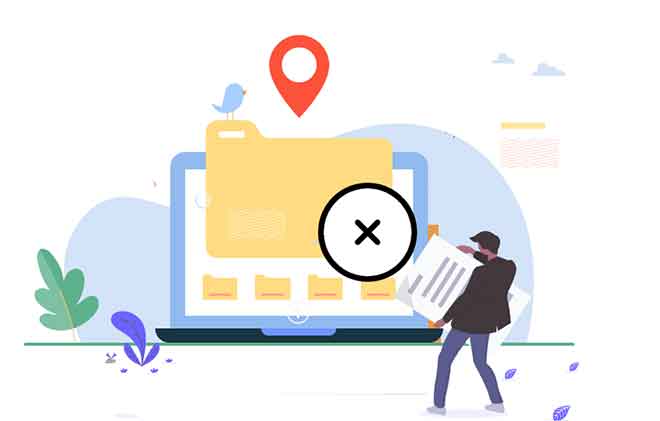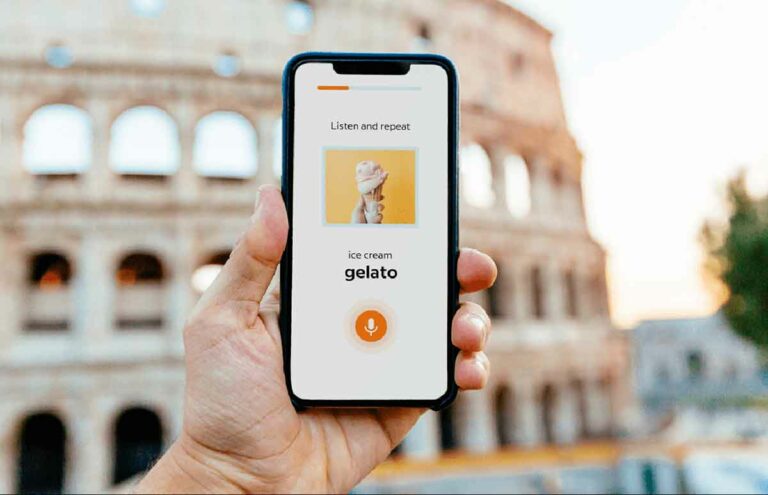Как диктовать в Google Документах
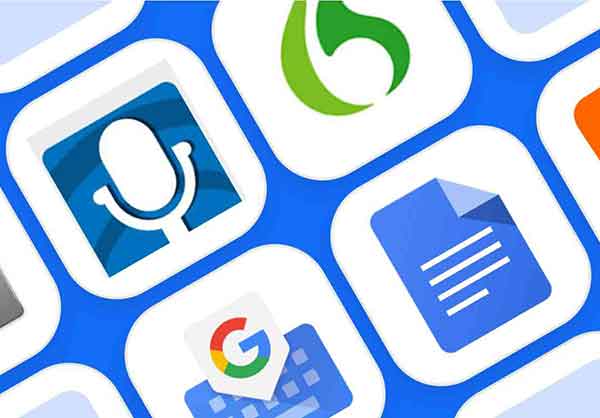
Как использовать голосовой набор в Документах Google для диктовки текста. Функция голосового набора в Документах Google превращает ваши слова в текст. Чтобы использовать голосовой ввод в Google Документах, включите голосовой набор, щелкните значок микрофона и начните говорить.
Эта функция специальных возможностей доступна только в Документах и Презентациях Google и должна использоваться с браузером Chrome. Вам также понадобится рабочий микрофон, чтобы использовать голосовой набор.
Голосовой ввод – это полезный инструмент специальных возможностей, доступный в Документах Google и в заметках докладчика в Google Презентациях. Эта функция доступна только в браузерах Chrome, а некоторые аспекты (например, голосовые команды для редактирования, форматирование и пунктуация) доступны только в определенных языки.
Вот как использовать голосовой ввод в Документах Google. Обратите внимание, что если вы используете телефон Android или iOS, вы можете диктовать Документам Google своим голосом, однако это не инструмент голосового набора Google (это просто встроенная функция, встроенная в клавиатуру вашего телефона).
Как использовать голосовой ввод в Google Документах
- Откройте Документ Google в Google Chrome.
- На панели инструментов нажмите Инструменты, затем Голосовой ввод.
- Когда вы будете готовы начать голосовой набор, щелкните значок микрофона в левом поле.
- Если вы впервые используете голосовой ввод, возможно, вам потребуется предоставить Документам Google разрешение на использование микрофона. Для использования этой функции необходим рабочий и подключенный микрофон.
- Говорите четко, используя обычную громкость и темп (не слишком громко или тихо, не слишком быстро или медленно).
Чтобы добавить знаки препинания, произнесите название этого конкретного знака препинания, чтобы добавить его в свой документ. Чтобы добавить точку в конце предложения, например, скажите «точка». Вы также можете произносить такие фразы, как «новая строка» и «новый абзац», чтобы отформатировать документ голосовым вводом. По завершении щелкните значок микрофона еще раз.
Как использовать голосовые команды в Google Документах
Есть множество голосовые команды который вы можете использовать для редактирования и форматирования документа во время набора текста голосом. Вот несколько основных, которые нужно знать.
- Чтобы выделить текст: произнесите такие фразы, как «выберите [parola o frase]»,« Выбрать все »или« выбрать строку ».
- Чтобы отформатировать текст: Произнесите такие предложения, как «полужирный», «курсив» или «подчеркнутый». Также есть команды для размера шрифта («уменьшить размер шрифта», «увеличить размер шрифта»), выравнивания («выровнять по центру», «выровнять по ширине», «выровнять по левому краю», «выровнять по правому краю») и т. Д.
- Чтобы отредактировать документ: произносите такие фразы, как «копировать», «вырезать», «вставить», «вставить заголовок» или «вставить разрыв страницы».
Голосовые команды в Google Документах доступны только на английском языке.
Как изменить голосовой ввод в Google Документах
Если вам нужно исправить ошибку при наборе текста голосом, переместите курсор туда, где была ошибка, и добавьте любой текст, который вы могли забыть во время разговора. Вы также можете указать на любые ошибки и напечатать их выше.
Если есть какие-либо подчеркнутые серым цветом слова или фразы, которые неверны, щелкните правой кнопкой мыши, чтобы просмотреть список предложений из Документов Google. Скажите «удалить», чтобы удалить слово перед курсором.
Что делать, если голосовой набор в Документах Google не работает
- Перейдите в более тихую комнату. Вы получаете сообщение об ошибке из Документов Google, в котором говорится: «Мы не слышим вас», попробуйте перейти в более тихую комнату, подключите внешний микрофон или отрегулируйте входную громкость микрофона.
- Еще раз проверьте микрофон. Если ваш микрофон не работает (Android и Windows), убедитесь, что он не сломан, перейдите в более тихую комнату, проверьте настройки микрофона в системных настройках вашего компьютера, убедитесь, что он подключен и не используется другим приложением, или перезагрузите компьютер.
- Говорите мягко и четко. Если голосовые команды не работают, попробуйте говорить медленнее и четче. Вы также можете попробовать сделать паузу до и после произнесения команды.